您是否曾遇到过 word 文档中文字头部被切掉的问题,导致文档看起来不美观?不要担心!趣百科小编百草为您带来了一份简单的指南,将为您提供有关如何解决此问题的分步说明。下面,我们将详细介绍导致此问题的原因,并提供有效的解决方案,以确保您的文档文字完整显示。
1、如图,是不是你也遇到了图中被圈部分,字头部被切掉的情况呢?是的话,就跟小编一起继续操作下去吧。
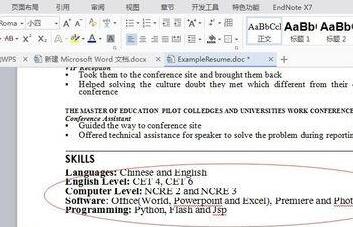
2、出现这种情况,是段落的【行距设置】出现了问题!设置的行距是固定值,而字体过大,所以出现此类【消头】的情况。
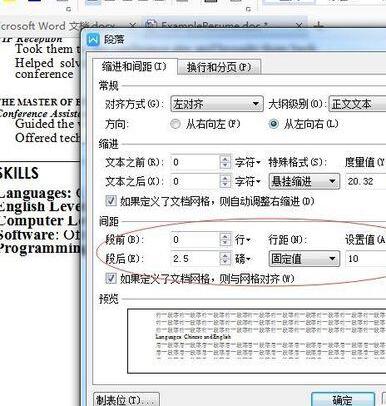
3、将鼠标光标置于出现问题的那一段,右击鼠标,选择【段落】。

方法一:改变行距
将间距下面的【行距】的【固定值】改为更大的值,就可以了!比如:我们将固定值10磅改为15磅

方法二:修改段前段后值
将【行距】下面的【段前】值修改为:1行
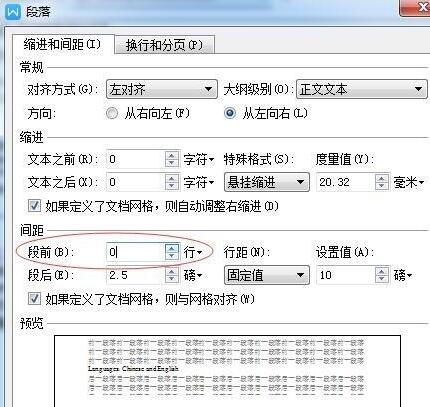
通过执行上面两种方法的任一种,问题就迎刃而解了!当出现字被消底的情况时,我们也可以类似地进行解决。
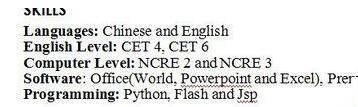
注意:
应将光标置于所要修改的段落。
以上就是word文档中文字头部被切掉的处理方法的详细内容,更多请关注小编网其它相关文章!

