在microsoft word表格中,如何调整单个格子的尺寸常常令人困扰。为了解决这个问题,趣百科小编小新特带来了详细的教程,指导大家一步步调整格子大小。请继续阅读下文,了解具体的调整方法和技巧,轻松解决表格布局难题。
1、打开word文档,文档中有一表格。小编以简单例子来演示。
微调内容如下: 在需要调整元素大小的情况下,光标放在左侧的单元格内,光标显示为黑色短箭头,箭头指向右侧。按下鼠标左键时,光标所在的单元格被选中,单元格内部显示为黑色状态。
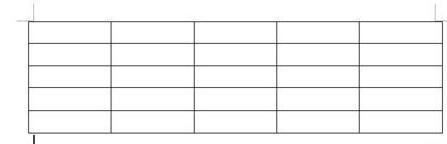

2、若此单元格是要往右边扩大的,光标就点住右侧的边框,点住不放后,往右边移动。到合适的位置再放开鼠标。然后,在其它位置点下,单元格的黑色即消除,单元格即被扩大。
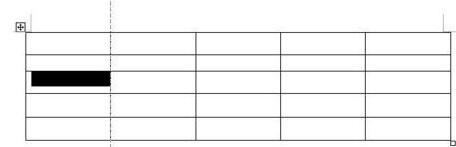

3、注意,选中的单元格是不能往上扩大的,点住单元格上方的边框往上移动只能整行的往上挤,只会把上一行挤小,但选中的单元格并没有扩大。
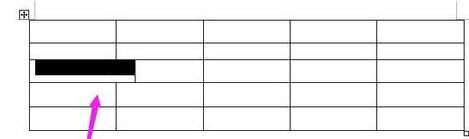
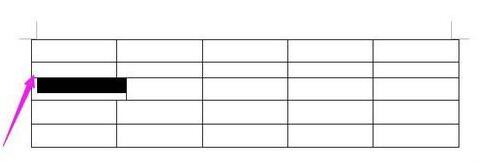
4、当光标点住单元格的下方边框时,点住往下移,是可以把选中的单元格所在的整行扩大,注意是整行,并不是只有选中的单元格往下扩大。
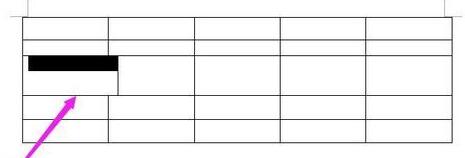
5、所以,单元格扩大只能向左边或者是右边扩。

6、同样,缩小单元格也是这样操作。选中单元格,光标在左边边框或是右边边框点住不放,往单元格内里移动,即是缩小单元格了。
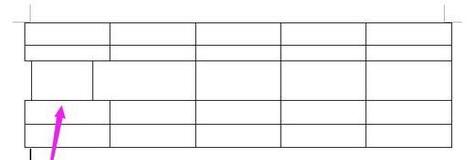
以上就是word表格中单个格子调大小的详细教程的详细内容,更多请关注小编网其它相关文章!

