苦恼于更改 word 文件的起始页码吗?趣百科小编子墨为你详细讲解了使用 vba 的方法。对于需要定制文档页码编号的用户来说,本教程提供了简洁明了的步骤,解决起始页码设置的难题。继续阅读,掌握 vba 的强大功能,轻松控制 word 文件的页码设置。
1、打开word,选择空白文档,新建一个空白文档,也可以选择其它的模板打开进行编辑。

2、点击视图——点击宏的下拉箭头选择查看宏——在宏名那里输入:插入页码——创建。
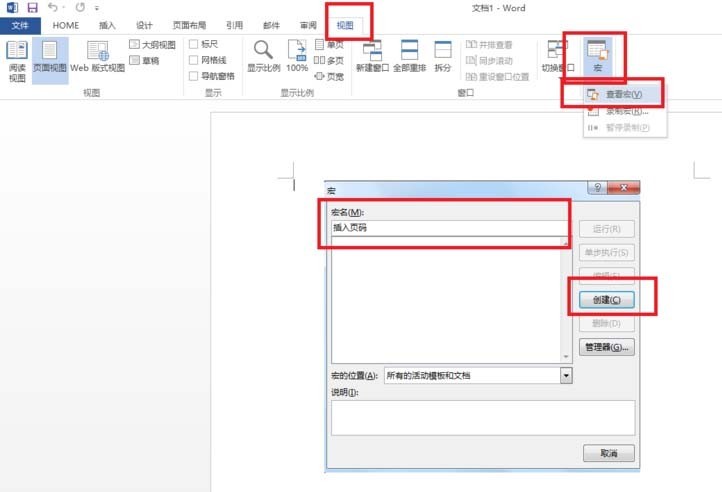
3、点击创建后就会直接进入到VBA编辑页面,并且已经按上一步的设置编辑好名称和提示信息。在闪动光标那里输入如下编码:
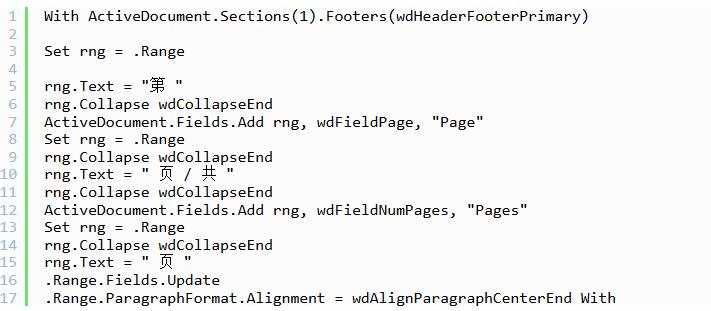

4、设置代码之后,在VBA编辑器那里点击保存——接着点击运行——选择:运行子过程/用户窗体。这样就可以运行代码。运行代码后,WORD编辑页面就自动设置了页码了。

5、管理宏位置:关闭VBA编辑器,在WORD主页面那里点击视图——宏——查看宏——然后在宏的位置那里选择宏的具体位置,如在文档还在模板等。也可以点击管理器进行设置。
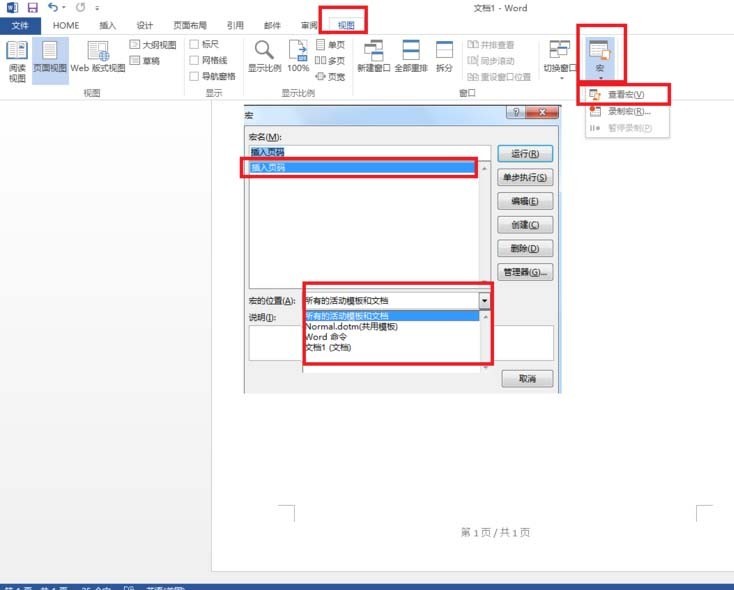
6、最后可以点击视图——宏——录制宏——输入宏名——点击确定——然后在编辑页面就按步骤操作插入页码,这样就可以把代码录制下来,然后稍微修改一下就行了。
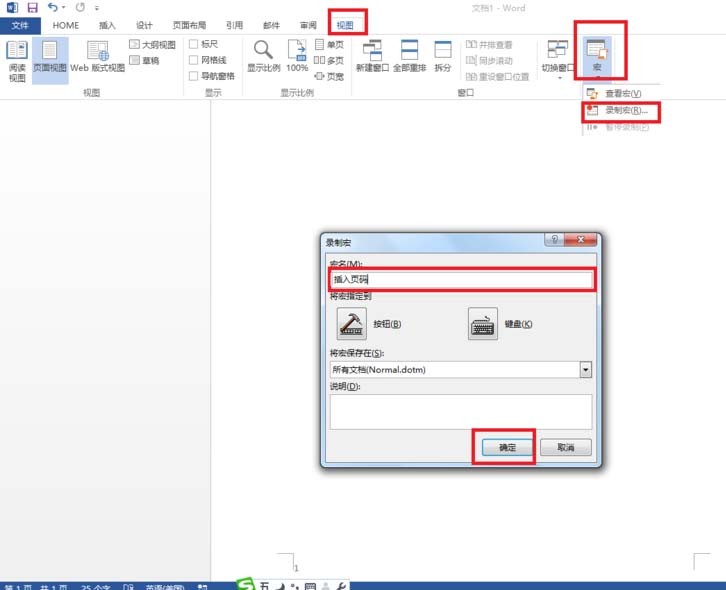
以上就是word使用vba设置文件起始页码的详细方法的详细内容,更多请关注小编网其它相关文章!

