在处理文档时,经常需要添加图形来丰富内容。在 microsoft word 中,插入图形过程简单明了。趣百科小编草莓特此带来了详细的插入图形操作流程,涵盖从选择图形到调整大小和位置的各个步骤。通过阅读本文,您可以轻松掌握 word 中图形的插入技巧,让您的文档更加生动形象。
打开Word文档,如图,文档里的版面需要重新编辑。尤其是几何图形,感觉不合要求,需要重新绘制。
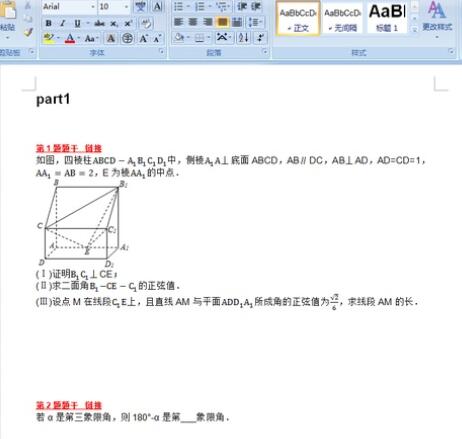
打开几何画板,画出相应的几何图形,不要加字母标记,如图所示。全部选中图片,用快捷键【Ctrl】+【C】复制,把图形保存到剪切板里。
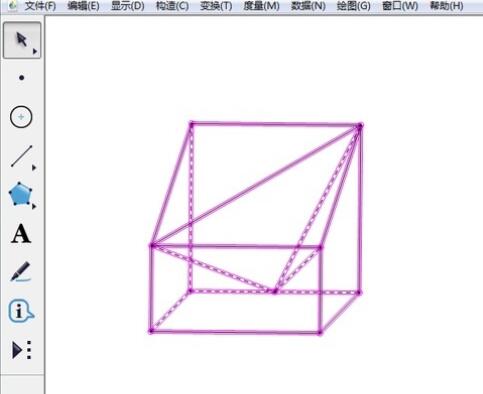
新建一个Word文档并建立一个画布,单击上方菜单栏【插入】——【形状】,在下拉菜单点击【新建绘图画布】,如图所示。
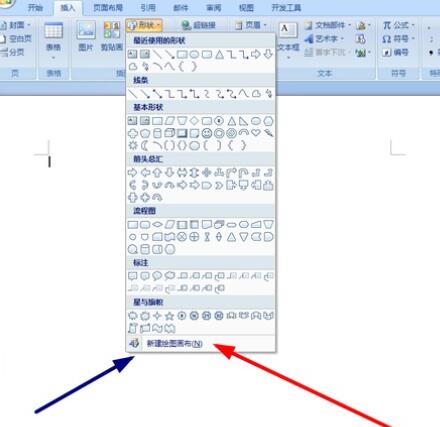
在画布里面点击一下,然后用快捷键【Ctrl】+【V】把刚才的图片粘贴到画布里面。
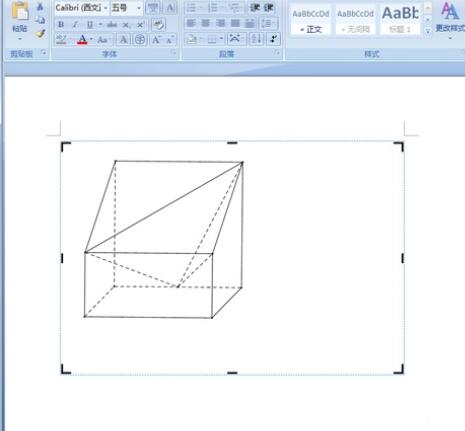
在画布里面的图片上插入字母:在画布外面空白处点击一下,然后【插入】——【文本框】,点击【绘制文本框】。把文本框设为【无填充】、【无边框】的样式。这样就能在文本框里面输入字母了。字母写完以后,复制粘贴到画布里,在拖动到相应位置。最终如图所示。
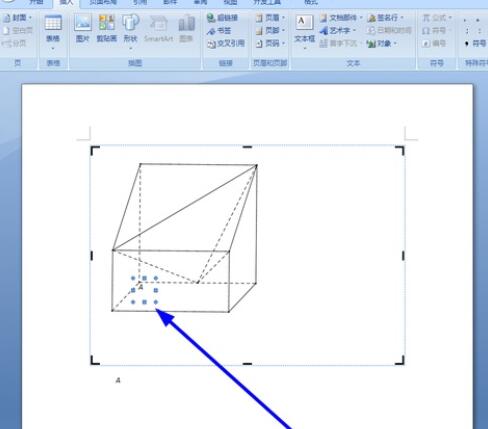
提示:在画布外空白处点击一下,看看效果。一定要随时看看效果,如果不符合要求,可以及时改正。
以上就是Word中插入图形的操作流程的详细内容,更多请关注小编网其它相关文章!

