当 microsoft word 中的字体放大后显示不完整时,您可能会感到沮丧。趣百科小编西瓜明白您的困扰,并为您提供了解决这一问题的简单指南。以下摘要将引导您了解导致此问题的原因以及如何轻松地解决它。请继续阅读以获取详细说明,让您的 word 文档再次清晰无误地显示。
1、方法一:当我们打开文件时,发现字体很小,因此想要放大。
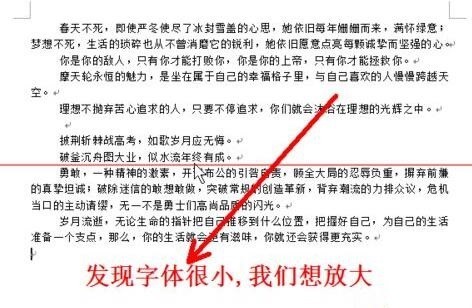
2、但放大之后就会变成这样的效果,只显示一部分。
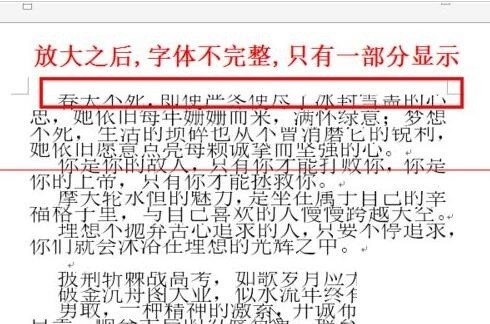
3、那么我们要怎么做呢,首先把文字选中(全选的快捷键是ctrl A).选中之后如图。
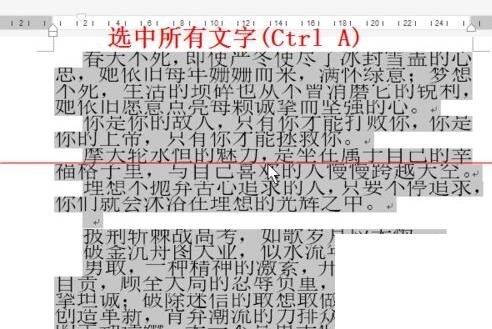
4、在选中的文字上面右击鼠标,选择段落。

5、找到间距一栏,里面有行距和设置值.我们可以看到设置成了固定值.
6、点击行距旁边的下拉框按钮,然后选择单倍行距,或者1.5倍行距等等.这里以单倍行距为例。
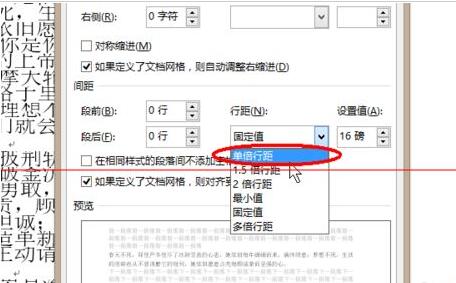
7、选择好之后如图,点击确定。

8、这样,我们的字体问题就解决了,效果如图
9、方法二:当然我们除了右击鼠标外还有第二个方法,点击段落旁边的箭头图标,如图。

10、在出来的界面中同样可以设置行距.如图所示。
以上就是word字体放大后显示不完整的处理操作内容的详细内容,更多请关注小编网其它相关文章!

