想要在 word 2013 文档中插入图片,但不知道如何操作?不用担心!趣百科小编百草带来详细的图文教程,一步步教你 word 2013 文档中插入图片的方法。继续阅读,轻松解决你的图片插入难题。
1、选择自己喜欢的图片,单击鼠标右键,在弹出的快捷菜单中选择【图片另存为】选项。
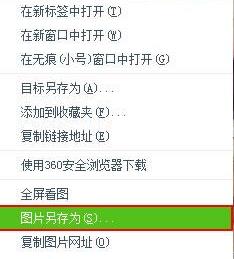
2、此时会弹出一个【另存为】对话框,选择保存图片的地址和图片的保存类型,并输入文件名,单击【保存】按钮。例如,我们现在将图片保存在【桌面】中,输入的文件名为【1】,选择保存图片的类型为【ACDSee JPEG图像】,并单击【保存】按钮。
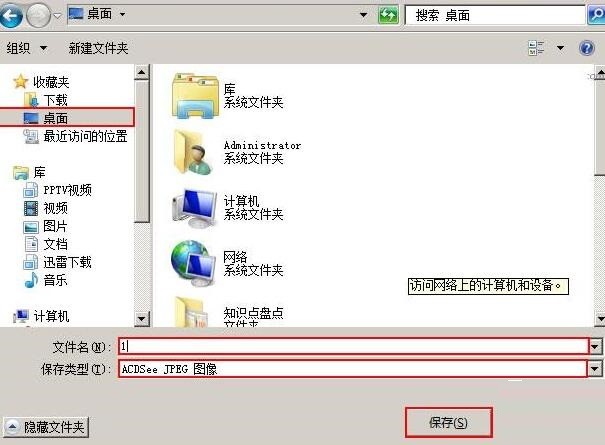
3、用word2013打开一篇文档,将光标定位在我们需要插入图片的地方,并切换到【插入】选项卡,单击【插图】选项组中的【图片】按钮。
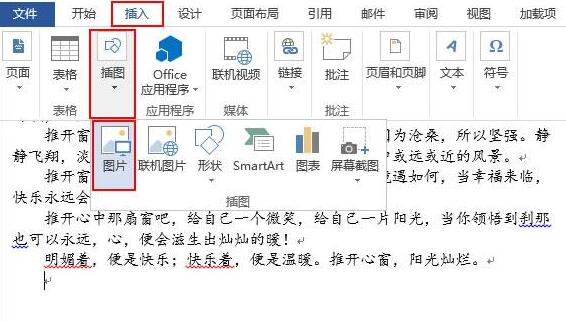
4、在弹出的【插入图片】对话框中,选择之前保存图片的地址,并在其中找出之前保存的图片,然后单击【插入】按钮。

5、现在图片就已经插入文档中了,效果如图。
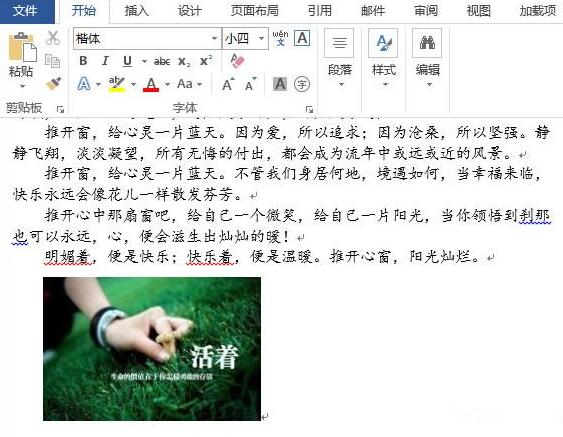
以上就是word2013文档插入图片的具体方法的详细内容,更多请关注小编网其它相关文章!

