还在为word页码不连续而烦恼吗?趣百科小编香蕉来支招啦!word页码不连续这个问题经常困扰着我们,尤其是当我们在处理大型文档时。不要着急,这份详细的指南将一步步教您如何解决此问题,让您的word文档整齐有序。继续阅读以下内容,了解趣百科小编香蕉的独家解决方案。
比如在文档第12页后面开始重新排页码,鼠标定位到要重新编页码的上一页最后一个字后面,即第12页最后一个字后面:

依次单击【页面布局,分隔符,下一页】:
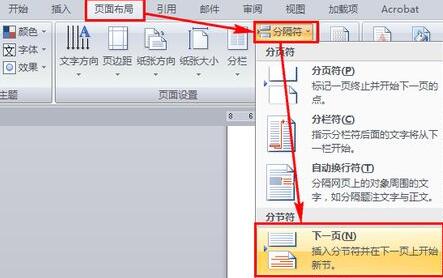
到第13页页码位置双击,即可进入页脚编辑模式:

单击取消选中【链接到前一条页眉】:
依次单击【页码,设置页码格式】:

选择【起始页码】,设置起始页码为1后,单击【确定】:
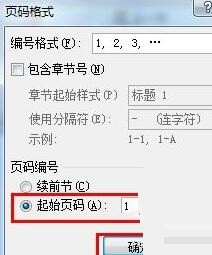
如图所示,页脚第二节的页码,就从1开始重新排序了:

对症下药:删除分节符
由上文的插入不连续的页码的方法我们可以看出,不连续页码的重心在分节符上,因此,只要删除掉分节符,就能让页码连续了。打开文档之后,单击【开始,替换】:

单击【查找和替换】对话框中的【更多】:
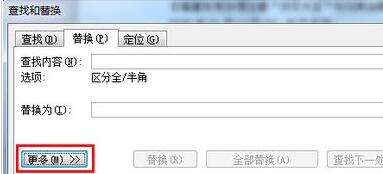
鼠标定位到【查找内容】位置,依次单击【特殊格式,分节符】,替换为位置为空:
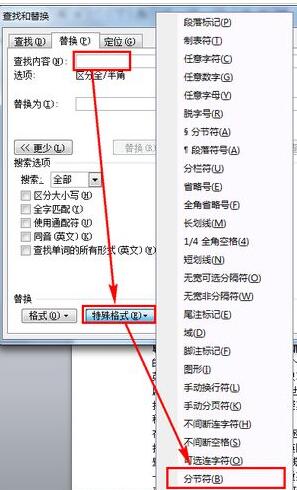
单击【全部替换】的话,会将文章中手动添加的分节符全部替换,即可让页码全部重排;单击【查找下一处】,找到需要重新排页码顺序的前一页的分节符:
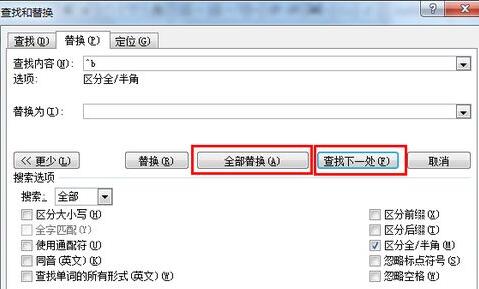
如图,即是找到并自动选中了分节符,然后单击【替换】,即可将分节符给删除掉。然后分节符后面的页码就按照分节符前面的页码顺序继续排列下去了:
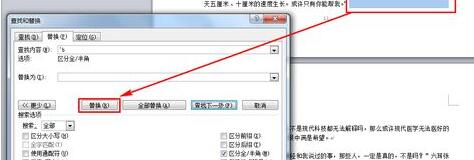
注意
查找内容位置可以直接输入^b,同样为查找分节符的意思。
以上就是word页码不连续的处理操作步骤的详细内容,更多请关注小编网其它相关文章!

