对于需要处理大量姓名的情形,word中的对齐功能可以极大地提升效率。本教程将详细介绍word快速对齐大段姓名的方法,帮助您轻松解决这一问题,为您的文档编辑工作节省大量时间。
首先,单击工具栏【开始】下的【段落】快捷键,如下图所示:

弹出【段落】的对话框,单击左下角的制表位,如下图所示:
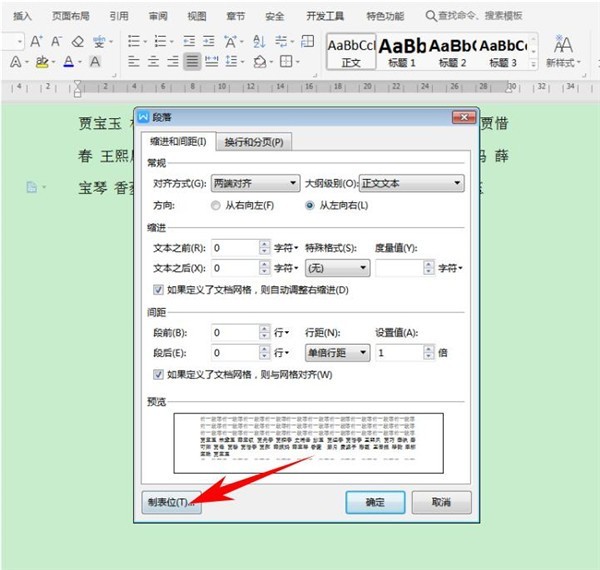
弹出【制表位】的对话框,可以看到制表位中可以自定义设置制表位位置:

在制表位位置处输入5,单击回车形成5字符,单击确定:
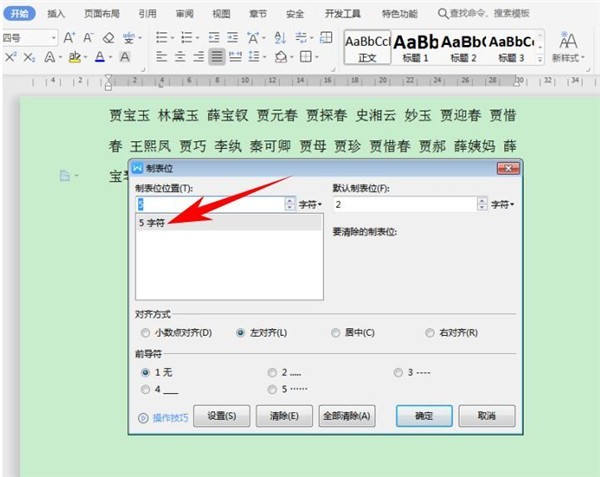
然后找到文档当中的标尺栏,在标尺栏当中依次单击,形成L型的制表符,如下图所示,在每一个人名前按住键盘当中的Tab键,可以快速调整人名间的间距,整齐的排列起来,如下图所示:
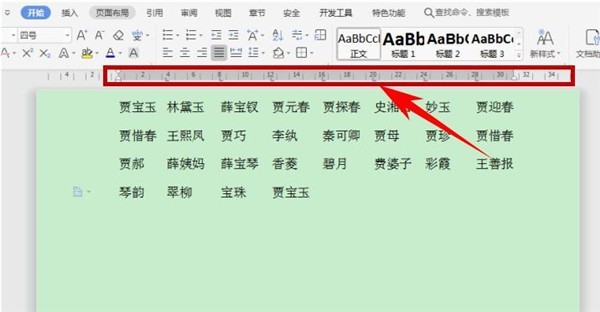
如果需要将两字姓名与三字姓名相对应,则按快捷键Ctrl+H,弹出查找与替换的对话框,输入【《(?)(?)》】,单击高级搜索下的【使用通配符】,在主文档范围内查找:
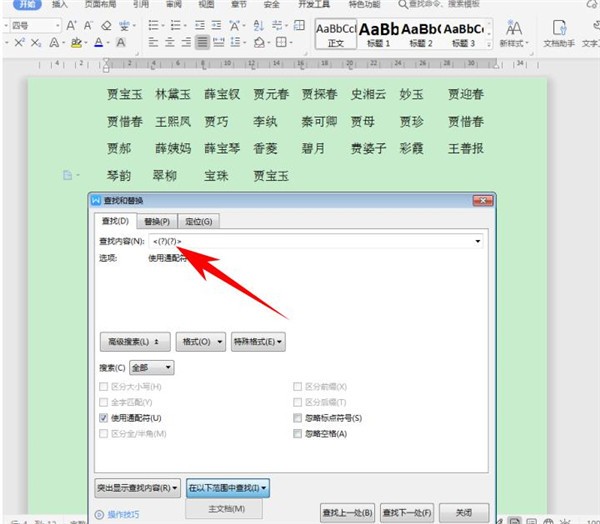
查找完毕后,可以看到文档当中的两字姓名就全部被选中了,单击工具栏【开始】下的【字符缩放】,选择其他:
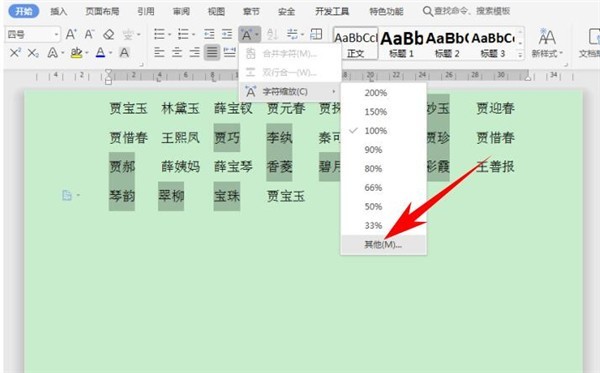
将字符间距设置为0.2cm,单击确定:
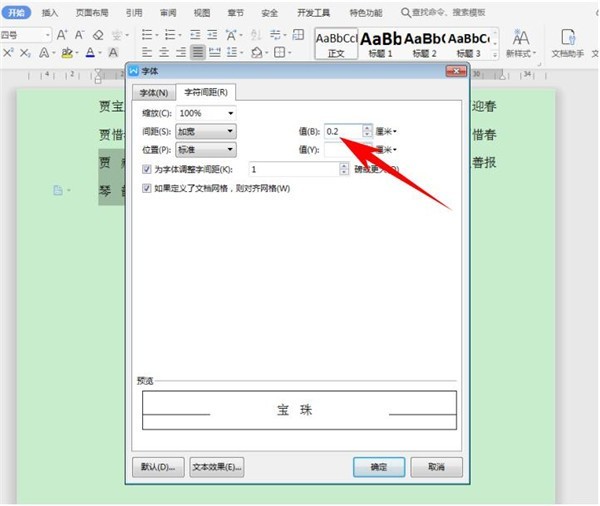
可以看到,两字姓名与三字姓名就互相对齐了,如下图所示:
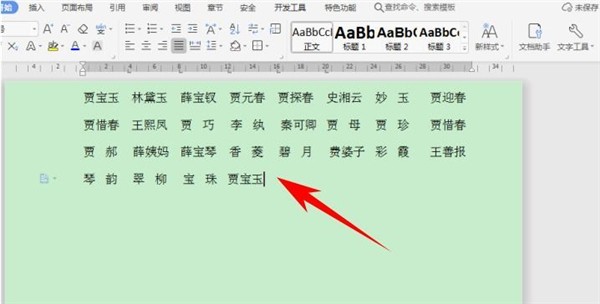
以上就是Word中怎么快速对齐大段姓名_Word快速对齐大段姓名操作教程的详细内容,更多请关注小编网其它相关文章!

