您在设置 excel 2019 单元格大小时遇到了困难?别担心!本篇文章将为您提供详细的指导,一步一步教您如何轻松调整单元格大小。无论您是需要调整单个单元格还是整列单元格,都可以找到适合您的解决方案。继续阅读,我们将为您提供所有所需的信息,帮助您快速高效地完成任务。
1、放置鼠标指针至分隔线处。打开原始文件,将鼠标指针放置在列标与列标之间的分隔线处,这里放置在F列与G列的列标之间,此时鼠标指针变成双向箭头形状,如图所示。
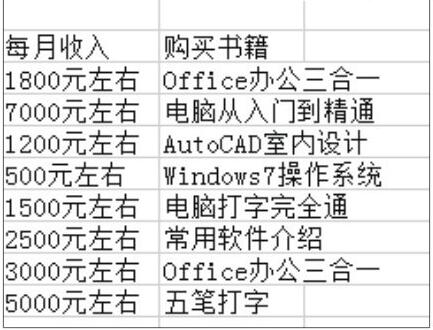
2、拖动调整列宽。?按住鼠标左键不放,向右拖动列分隔线,?在拖动过程中,Excel会实时显示当前的列宽值,如图所示。
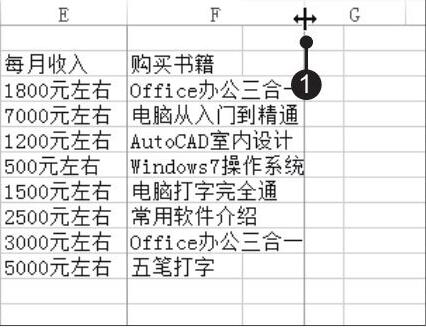
3、调整后的显示效果。拖到所需的宽度时,释放鼠标左键,此时可以看到F列中的数据不会超出该列的列宽,如图所示。
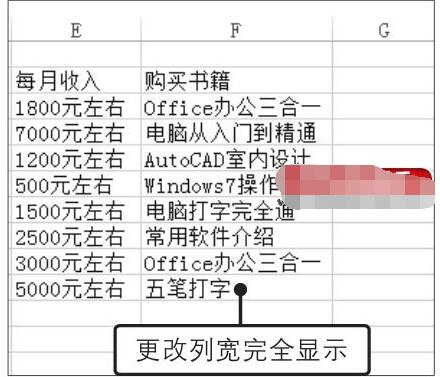
二、精确设置列宽
1、选择要调整的列。打开原始文件,选择要调整的列,如选择F列,如图所示。
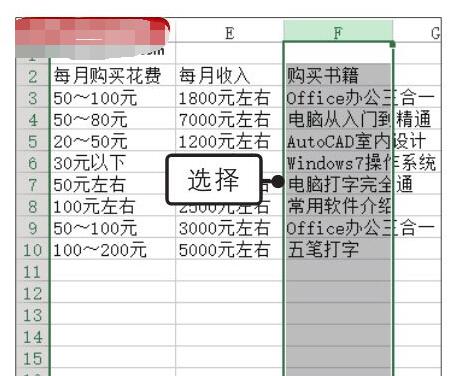
2、启用设置列宽功能。?单击【开始】选项卡下【单元格】组中的【格式】按钮,?在展开的下拉列表中单击【列宽】选项,如图所示。
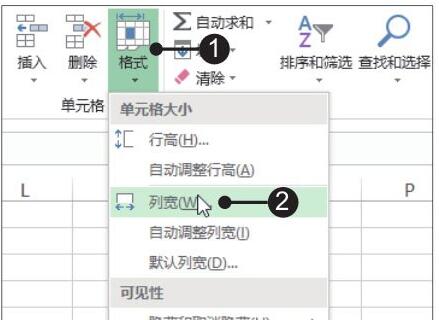
3、输入列宽值。弹出【列宽】对话框,?在【列宽】文本框中输入精确的列宽值,如输入【15.63】,?输入完毕后单击【确定】按钮,如图所示。
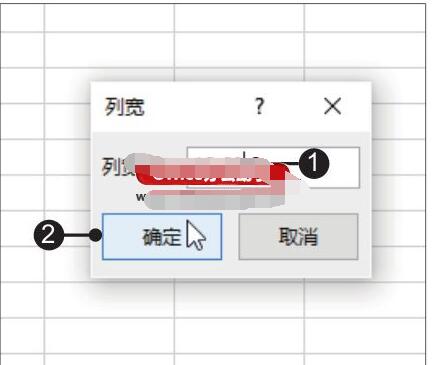
4、精确设置的列宽效果。此时可看到F列变宽了,单元格中的数据能够完整地显示出来,如图所示。

三、自动调整列宽
1、选择要调整的列。打开原始文件,?选择要调整的列,这里选择F列,?将鼠标指针移至F列和G列的分隔线上,当鼠标指针变成双向箭头形状时双击,如图所示。
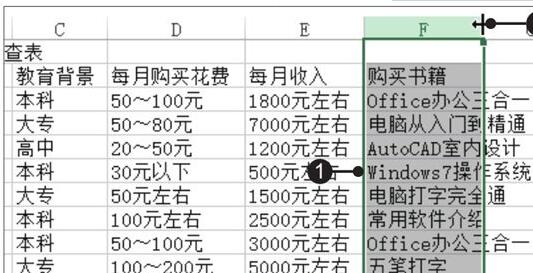
2、查看调整后的效果。此时可看到F列的列宽刚好能容下其中的内容,如图所示。
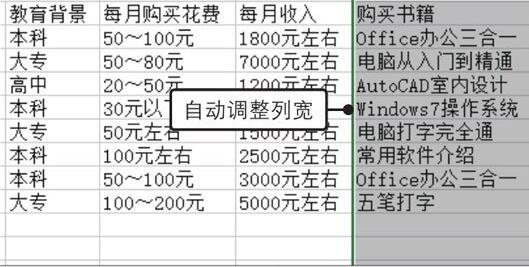
以上就是excel2019怎样设置单元格大小_excel2019设置单元格大小的方法的详细内容,更多请关注小编网其它相关文章!

