如何制作草地平面俯视图效果?这个问题困扰着许多人。趣百科小编鱼仔为此带来详细教程,一步步教大家制作逼真的草地平面俯视图。接下来的内容将详细介绍制作过程,希望对大家有所帮助。
1、新建文档,执行ctrl+n组合键新建一个大小为 800*800,背景颜色为白色的文档。
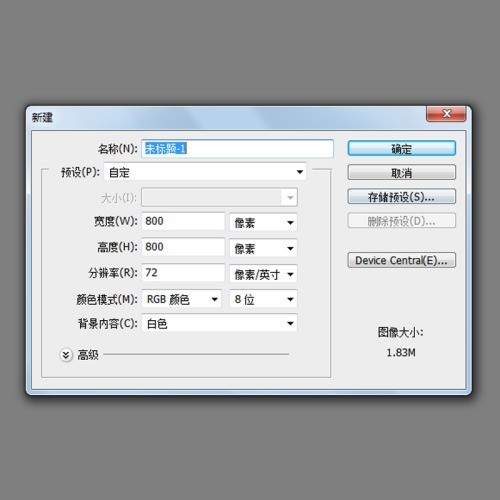
2、分别设置前景色和背景色为:#0ABF06、#0A4003,然后执行菜单滤镜→渲染→纤维,参数如图。
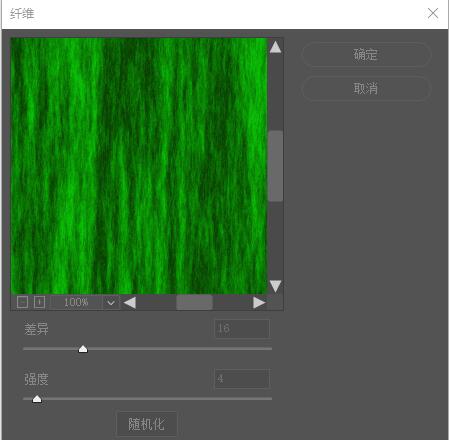
3、效果如图。
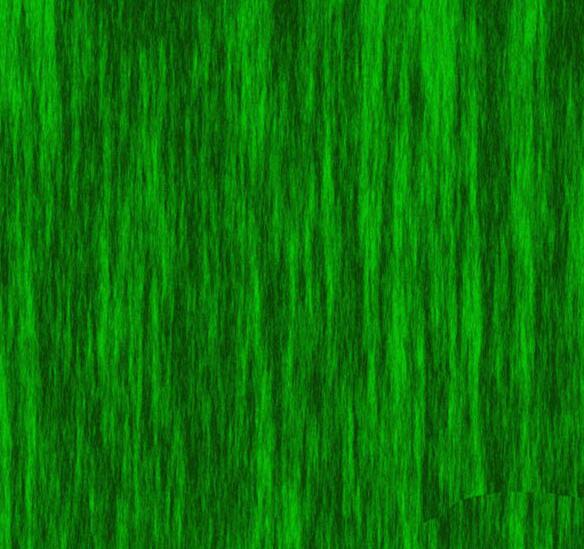
4、执行菜单滤镜→风格化→风,参数如图。
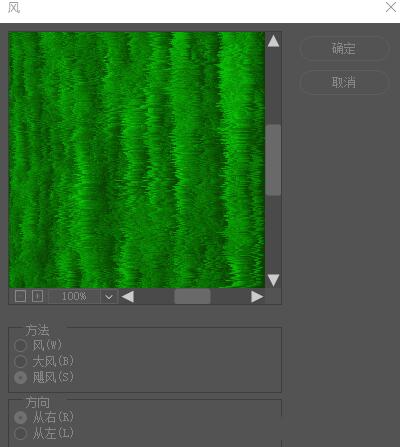
5、确定后按Ctrl + F 再做一次,再按Ctrl + Alt + F 勾选风选项,效果如图。
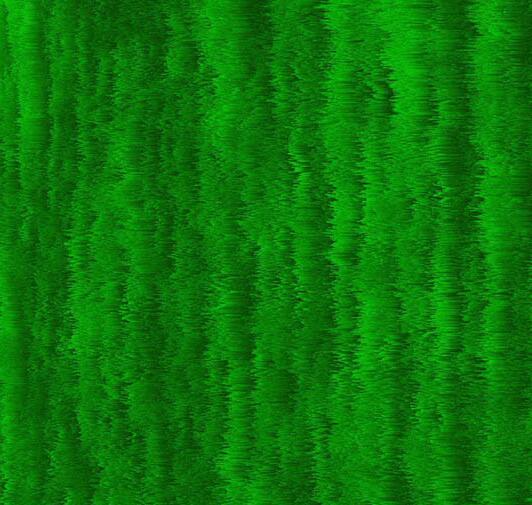
6、执行菜单图像 →旋转画布→ 顺时针旋转90度,效果如图。

7、调下明暗、亮度对比度,完成最终效果。

以上就是photoshop怎样制作草地平面俯视图效果_制作草地平面俯视图效果的详细步骤的详细内容,更多请关注小编网其它相关文章!

