在制作完 ppt 之后,为了方便日后重复利用,我们会将其另存为模板。本文由 趣百科小编小新带来,将详细介绍 ppt 保存为模板的具体操作流程。如果你想要了解如何将 ppt 保存为模板,或是正在寻找一种简单快捷的方法来创建 ppt 模板,那么请继续阅读本文,我们将一步一步指导你完成这一操作。
打开PPT,建立空白文稿。
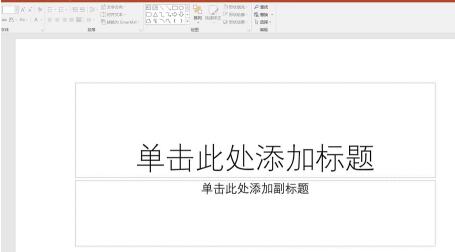
完成PPT的设计。

比如,觉得这个设计挺不错,以后可能还会用到,就能将其保存为模板文件。按F12键,打开另存为窗口。
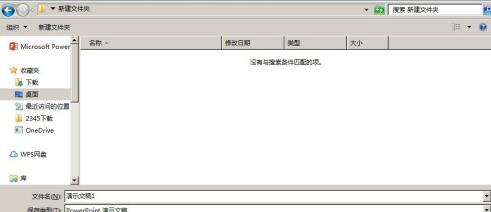
在【保存类型】中选择【PowerPoint模板】,则保存路径将自动变为模板所在的文件夹路径。
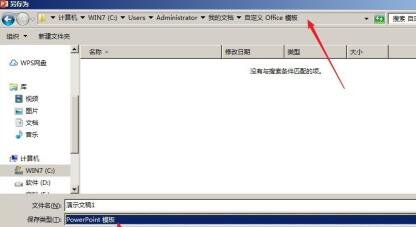
点击【保存】后,就成功保存为了模板。关闭文件,点击【文件】—【新建】,点击【个人】。
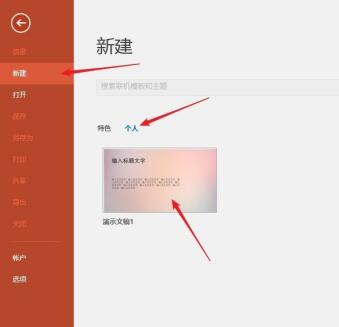
在这就能看到刚才建立的那个PPT模板,点击一下,就弹出一个窗口,再点击【创建】。

这样,就新建立了一个与模板一模一样的文稿。

以上就是PPT保存为模板的操作流程的详细内容,更多请关注小编网其它相关文章!

