ppt文档中如何轻松实现字体的双色效果?这个问题经常困扰着许多用户。为了解决这一难题,趣百科小编西瓜特意为大家带来了详细的操作教程。本教程将一步步引导您掌握ppt双色字的制作方法,让您轻松打造出视觉效果惊艳的幻灯片。
打开PPT,在文本框中键入文字,示例中为【我是中国人】,字的大小、字体任调,选一自己喜欢的颜色,这里选的是粉红色。
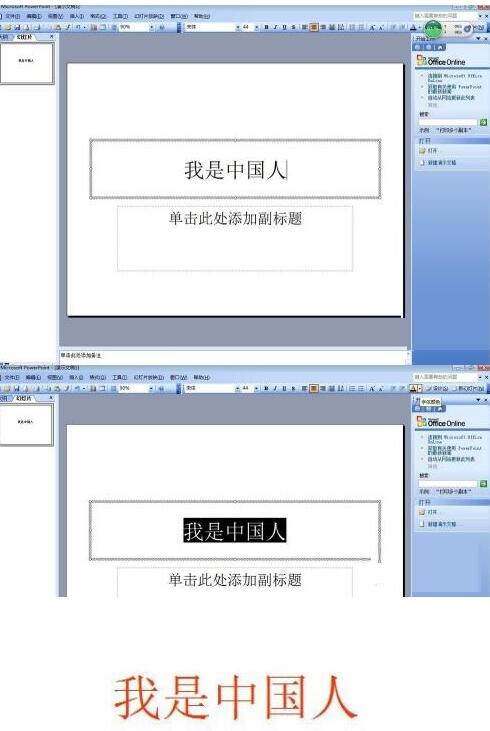
在文本框上右击鼠标,选中另存为图片,在对话框中选择图片存储位置,这里选的是桌面。在PPT中选插入——图片——来自文件——找到自己刚保存的图片。把原来文本框中的文字更改颜色,这里改为蓝色。
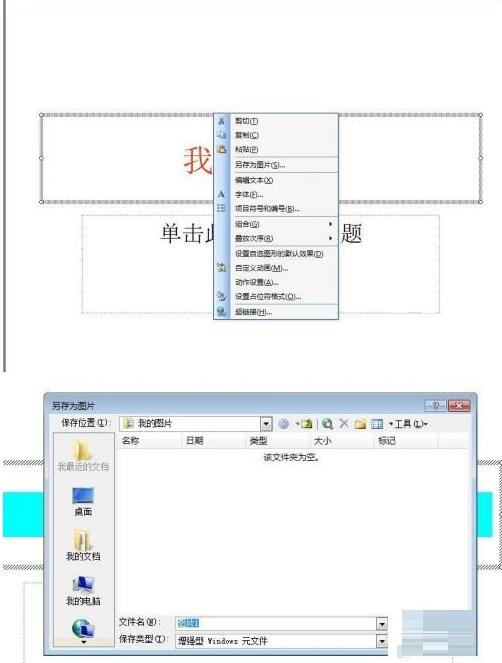
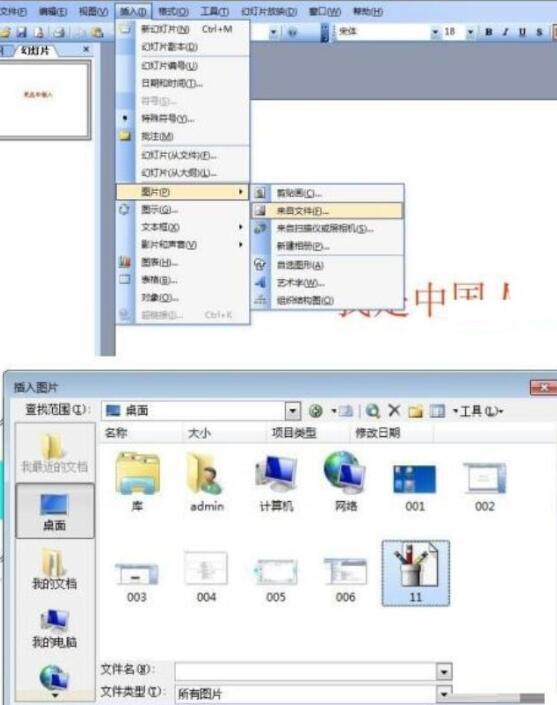
在插入的图片上右击鼠标,选择显示图片工具,再点一下裁剪图标,沿图片上方的黑边框向下拉至字的一半左右位置,再点一下裁剪图标。

选中裁剪后的图片用小键盘上的方向键移动图片,覆盖住文本框中的文字相同部分,按下ctrl键分别选中图片和文本框进行组合。

播放幻灯片,会出最终效果。

以上就是PPT中怎样实现双色字_PPT中实现双色字的操作教程的详细内容,更多请关注小编网其它相关文章!

