在 excel 中,当下拉选项更改时,如何自动调整整行的填充颜色?这正是本文要探讨的问题。借助条件格式化功能,您可以轻松实现这一操作。下面,我们将一步步指导您完成设置,让您的表格更加直观和动态。继续阅读,了解如何让下拉选项值与整行颜色相对应。
选中要设置条件格式的整列,依次点击【开始】--【条件格式】--【突出显示单元格规则】--【等于】。
在弹出的【等于】设置框中,填入条件值,设置为 选中【自定义格式】,设置好单元格格式后,点击【确定】,再点击【等于】设置框中的【确定】。

依次设置好其他选项值对应的格式。
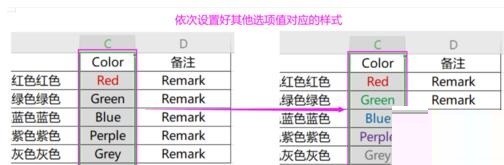
选中需要设定格式的区域,依次点击【开始】--【条件格式】--【管理规则】。

选中一条规则,点击【编辑规则】--【使用公式确定要设置格式的单元格】,在条件中输入=$列号1="值",如 =$C1="Grey", 然后点击【确定】,返回规则管理器中就可以看到修改后的条件。
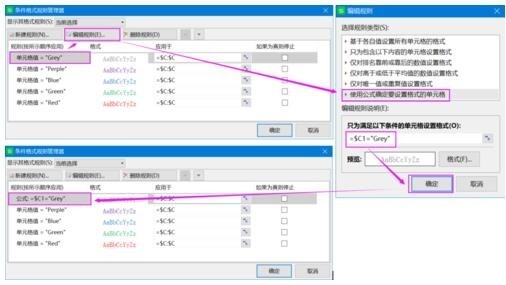
按照上一步骤设置完其他几条规则。
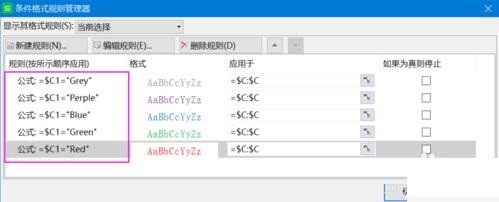
修改公式应用区域,如格式要再A1-D6区域内生效,则设为 =$A1:$D6,点击【确定】,则能看到区域内规则已生效。
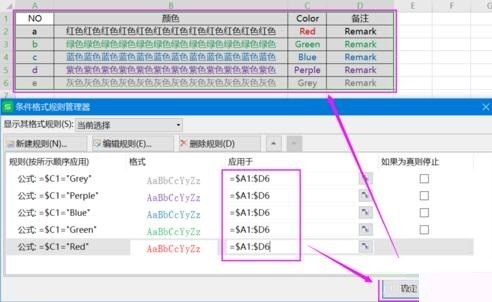
以上就是Excel设置整行颜色随下拉选项值而变化的方法的详细内容,更多请关注小编网其它相关文章!

