如何制作精准边框?趣百科小编西瓜分享影像处理专家photoshop制作精准边框的详细步骤,一步步教你打造完美边框。
画一个选区。
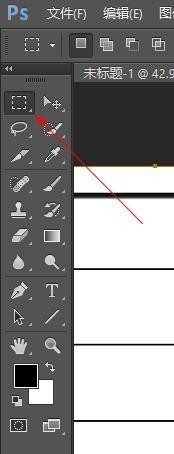

选区—修改—边界

然后见到下面这个工具,为了待会将效果看得更加明显,填【8】px,点击【确定】

于是出现了双边框的选区,这就比以前的方式简便很多更重要的是能随意调整边框的粗细。
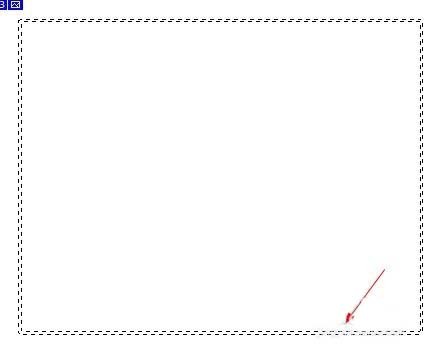
接着,就是alt+delete,填充黑色

最后再取消选区,ctrl+D。这样就完成了。

以上就是Photoshop制作精准边框的详细步骤的详细内容,更多请关注小编网其它相关文章!
如何制作精准边框?趣百科小编西瓜分享影像处理专家photoshop制作精准边框的详细步骤,一步步教你打造完美边框。
画一个选区。
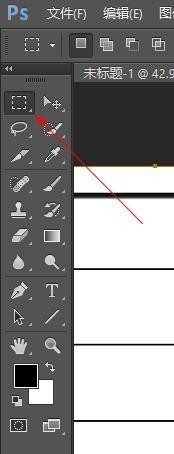

选区—修改—边界

然后见到下面这个工具,为了待会将效果看得更加明显,填【8】px,点击【确定】

于是出现了双边框的选区,这就比以前的方式简便很多更重要的是能随意调整边框的粗细。
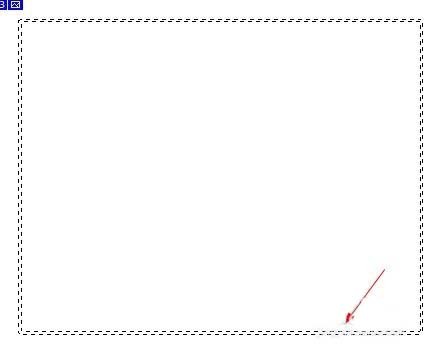
接着,就是alt+delete,填充黑色

最后再取消选区,ctrl+D。这样就完成了。

以上就是Photoshop制作精准边框的详细步骤的详细内容,更多请关注小编网其它相关文章!