步骤一:把图表复制为静态图片
按【shift】键,单击图表区,执行【编辑——复制图片】命令,弹出【复制图片】对话框,按确定。

在一个空白的单元格处,点鼠标右键,粘贴,就会复制出一个图片。
单击图片上方的绿色旋转按钮,鼠标指针变成旋转的箭头,然后就能任意的旋转图片了。
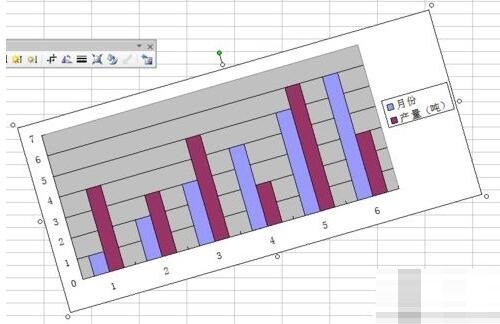
步骤二:使用照相机功能
执行【视图——工具栏——自定义】命令,弹出【自定义】对话框,然后依次执行【命令——类别】,找到【工具】,然后再右边的【命令】中找到【照相机】。
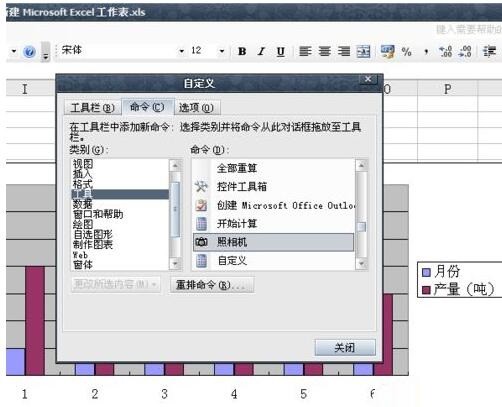
鼠标单击【照相机】图标,鼠标左击把图标拖出来,讲【照相机】添加到常用工具栏中。

选中图表所在的区域,实例中是H5-Q21区域,然后单击工具栏中的【照相机】命令,这时鼠标会变成十字形,出现个矩形区域,拖到空白处,就会出现一个一样的图片。
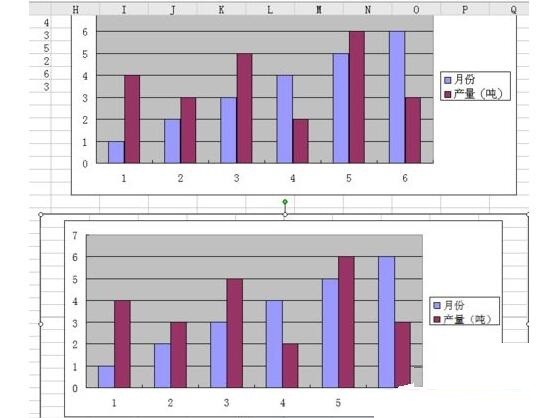
调整图片大小,充满空白区域。单击图片上方的绿色旋转按钮,鼠标指针变成旋转的箭头,然后就能任意的旋转图片了。
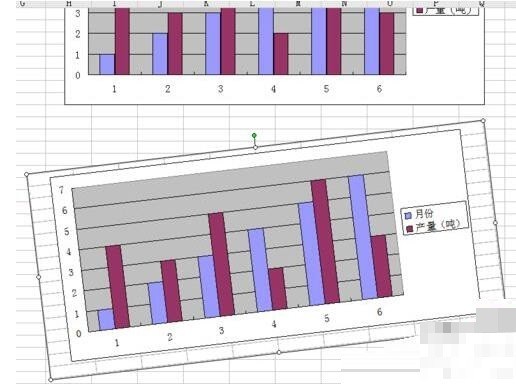
注意事项
第一种方法获得的图片为静态图片,图表发生变化时图片不会改变。
第二种如果单元格内的图表发生变化,矩形内的图片也会发生变化。
以上就是Excel旋转图表的详细教程的详细内容,更多请关注小编网其它相关文章!

