如图,是原始数据,a列为省市名称,b列是下级地址,c列是作图数据。

在A列两个一级地址之间插入一个空行,这样使图表中两个地区的图形分离开来,不至于连接在一起。

选中全部数据区域,选择【插入】-【图表】-【面积图】。

默认生成的图表样式如下,C列数据显示为蓝色成系列:
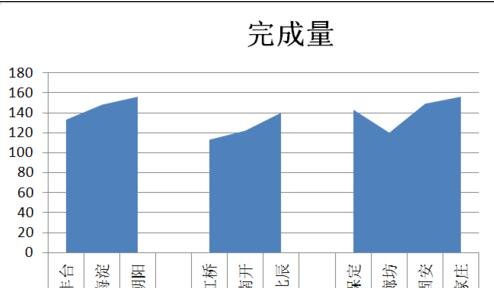
复制原始区域C列数据,在图表区域单击鼠标右键,选择【粘贴】。

这样,图表中会新添加一个红色的图形系列,和原来的蓝色区域重合。
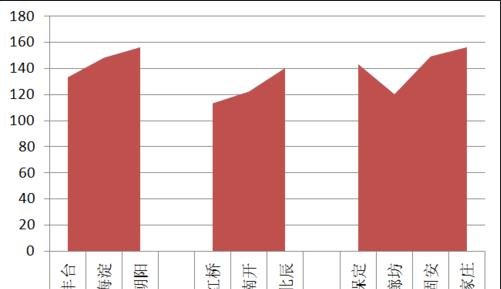
选中红色系列数据,通过鼠标右键的更改图表类型来改成折线图。
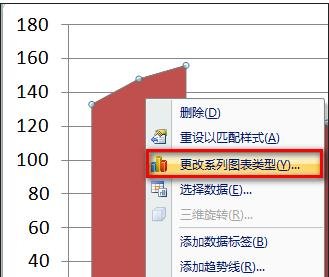
选择折线图中的【带数据标记的折线图】,然后确定。
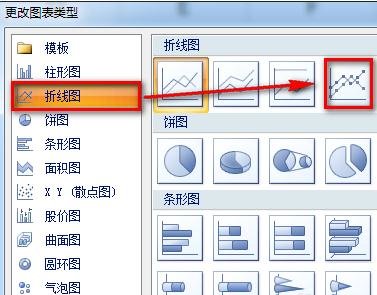
这样,蓝色的面积图形成了类似柱状图的结果,同样的系列数据在蓝色图形上方形成了带数据标记的折线图。
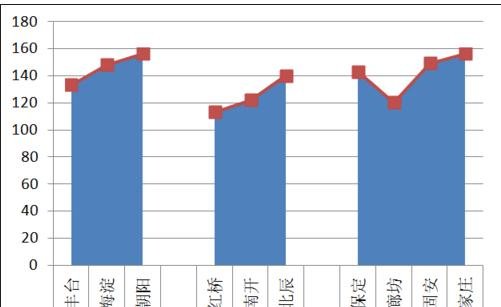
稍微调整图表的格式,最终完成效果图如下:
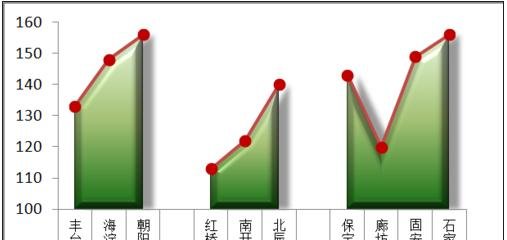
以上就是excel2016图表做到在柱状图顶端加上折线图效果的详细方法的详细内容,更多请关注小编网其它相关文章!

