操作方法一:按键盘上的f5键。
效果:从PPT第一页开始播放(与方法1效果相同,但操作快捷)
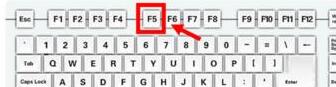
操作方法二:鼠标左键按PPT界面右下角的【幻灯片放映】
效果:从当前编辑的PPT页开始播放(与方法2、4效果相同,但操作记忆简单)
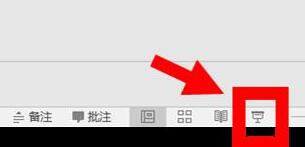
操作方法三:点击【幻灯片播放选项卡】>再点击【从头开始】
效果:从PPT第一页开始播放
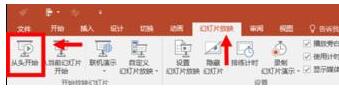
操作方法四:点击【幻灯片播放选项卡】>再点击【从当前幻灯片开始】
效果:从当前编辑的PPT页开始播放

操作方法五:按住键盘的Alt键(ppt2010版本以前是按Ctrl键)+鼠标左键按PPT界面右下角的【幻灯片放映】
效果:左上角以小窗口的形式,从当前编辑的PPT页开始播放(与方法2、4、5效果相同,效果更炫)
注意:alt适用于ppt2013~2016;ctrl适用于ppt2007~2010

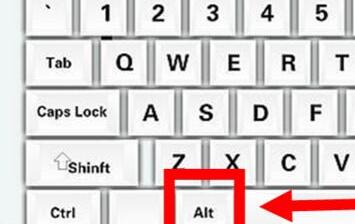
操作方法六:按键盘上的Shift+F5键。
效果:从当前编辑的PPT页开始播放(与方法2效果相同,但操作快捷)
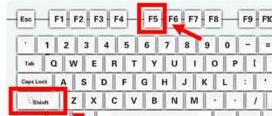
以上就是PPT编辑状态切换到播放状态的操作内容的详细内容,更多请关注小编网其它相关文章!

