solidworks绘制三维立体的钥匙环环的操作步骤趣百科小编百草为您详细介绍。solidworks具有强大的三维建模功能,为用户提供了丰富的工具和功能,帮助用户设计出精美的三维模型。钥匙环是一种常见的小型物品,使用solidworks绘制钥匙环环,可以锻炼用户的绘图技能,也可以让用户了解solidworks的三维建模功能。跟随趣百科小编百草的操作步骤,让您轻松掌握solidworks绘制三维立体的钥匙环环的方法!
1、如图,打开Solidworks,新建一个零件文件。
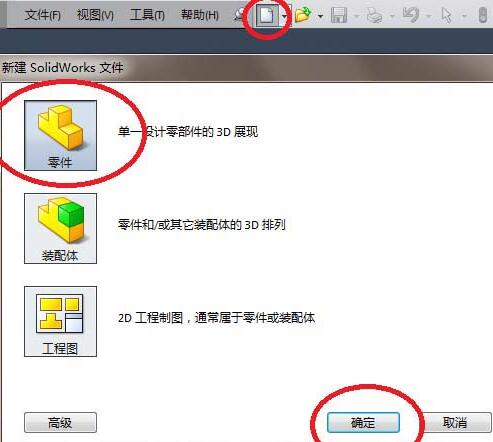
2、如图,点击【草图】,使工具栏由特征工具栏转到草图工具栏。点击草图工具栏中的【草图绘制】。点击【上视基准面】。
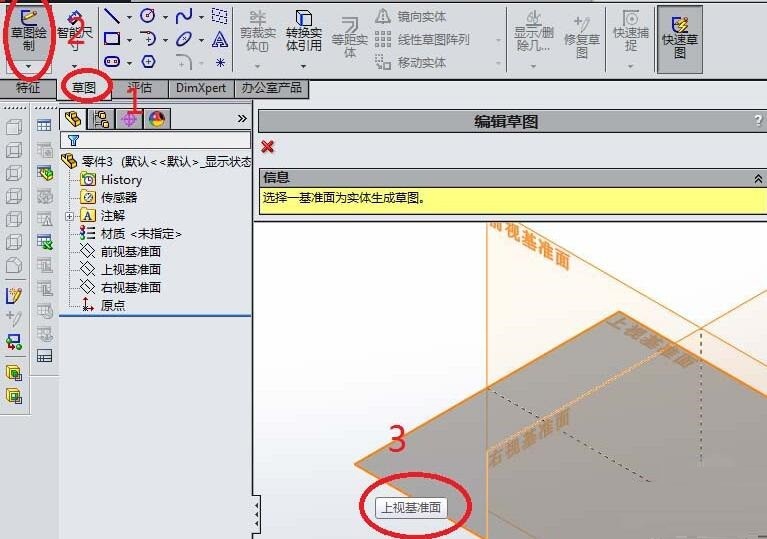
3、如图,进入草图状态。点击工具栏中的【圆】图标。画一个直径30的圆。点击【退出草图】。
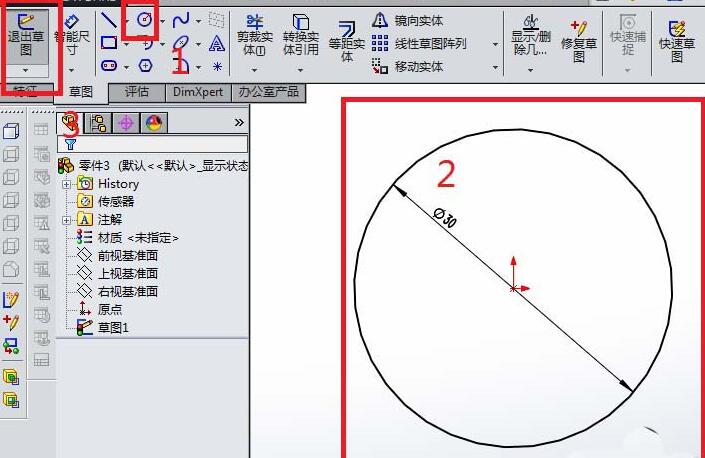
4、如图,退出草图之后,转到特征工具栏,然后在工具栏中点击【曲线】,在【曲线】的下拉菜单中点击【螺旋线/涡状线】。
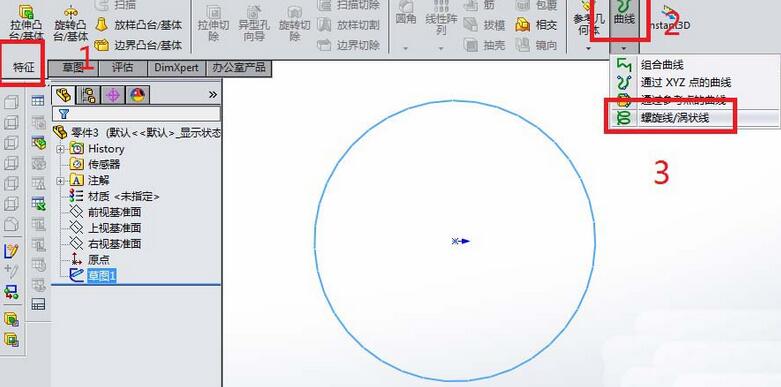
5、如图,【螺旋线/涡状线】对话框出现。先设置螺距为2。再设置圈数为2。再确定起始角度为0。点击左上角的√,完成螺旋线的创建。
6、如图,再创建一个草图,画截面。点击【草图绘制】。点击【右视基准面】。
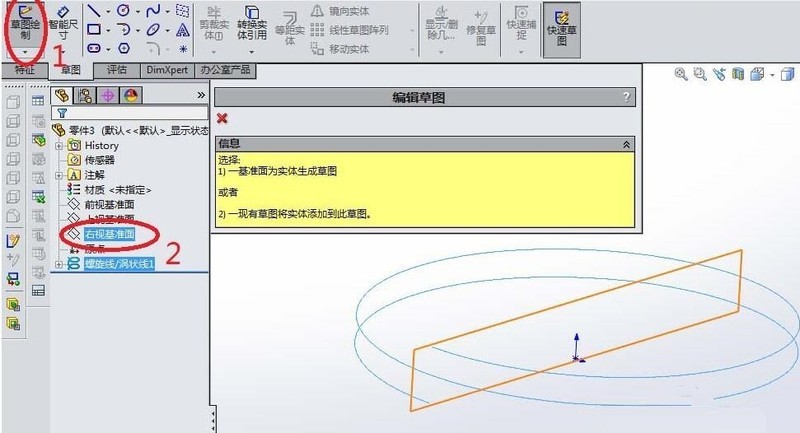
7、如图,在草图中画一个矩形,尺寸2x1.8,点击【退出草图】。注意矩形的定位,矩形的一点必须与螺旋线的起点重合,可以通过尺寸标注来定位。
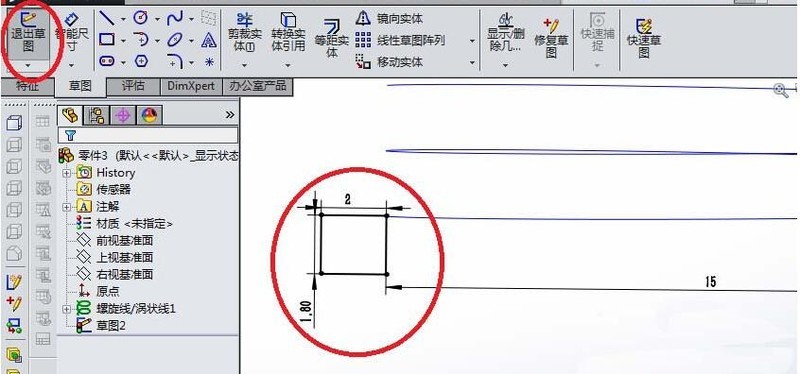
8、如图,回到特征工具栏,点击【扫描】。

9、如图,分别设置轮廓和路径。轮廓是矩形草图,路径是螺旋线。
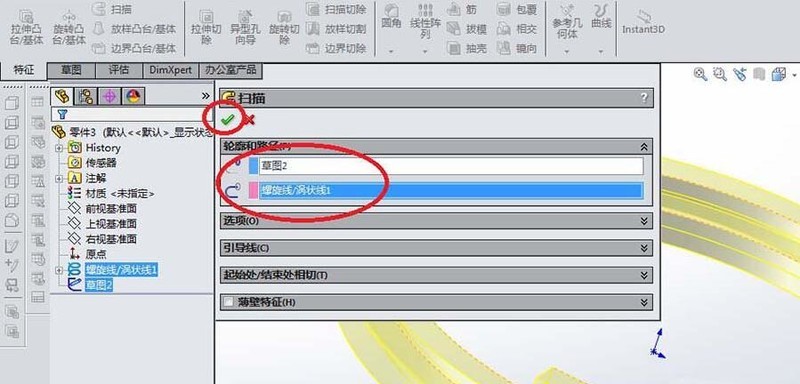
10、如图,一个钥匙环就这样创造好了。
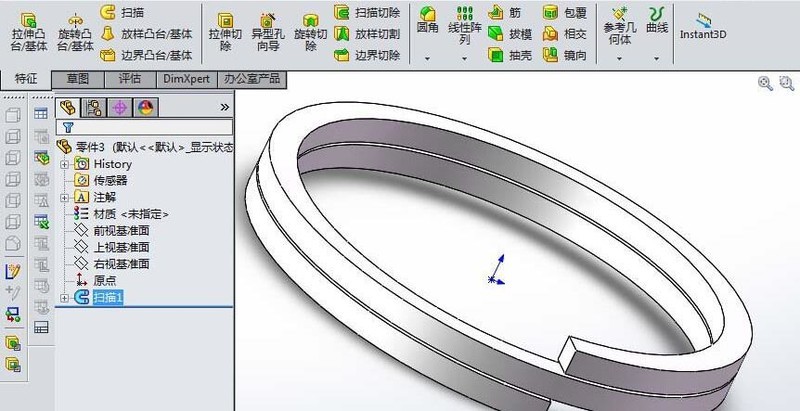
以上就是Solidworks绘制三维立体的钥匙环的操作步骤的详细内容,更多请关注小编网其它相关文章!

