趣百科小编苹果分享最新技巧:“如何编辑“只读模式”下的ppt”。在ppt文稿中,如果想设置只读模式让他人无法编辑,需先保存文件为pptx格式,再设置为只读。接着在“文件”选项中的“信息”栏下找到“保护文档”,点击“加密选项”,勾选“只读访问”。最后保存设置即可生效。这一简单操作可以有效保护文稿内容,防止他人恶意修改,保障文件安全。
方式1:
如果是属性设置为“只读方式”的PPT,打开PPT后还是可以正常编辑的,但无法保存原PPT文件。
保存文件时,会弹出提示“无法保存”的对话框。想要保存编辑过的PPT,需要将PPT修改文件名另存为新文件,或者保存到其他位置。
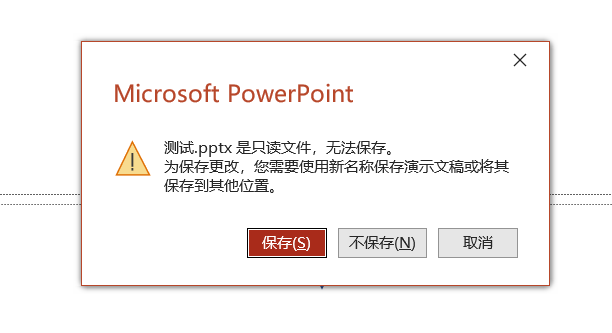
当然,也可以直接取消PPT的“只读方式”,即去掉文件属性中“只读”前面的对钩,就可以正常编辑PPT了。

方式2:
PPT的另一种“只读方式”,打开后会发现无法编辑、修改内容,菜单选项卡也都是灰色状态,无法选择。
在菜单栏下方可以看到一条黄色文本框,提示“为防止意外更改,作者已将此文件设置为以只读方式打开”,还有一个“仍然编辑”选项,点击这个选项,就可以将PPT变成可编辑状态了,编辑完成后,也可以直接保存PPT。
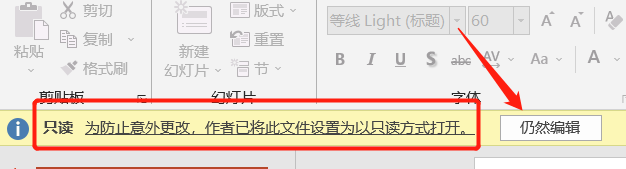
我们也可以先取消“只读方式”,再编辑PPT。
操作方法:
点击菜单选项卡【文件】,再依次点击【信息】-【始终以只读方式打开】,就可以取消PPT的“只读方式”了,也就是可以直接保存编辑完的PPT了。
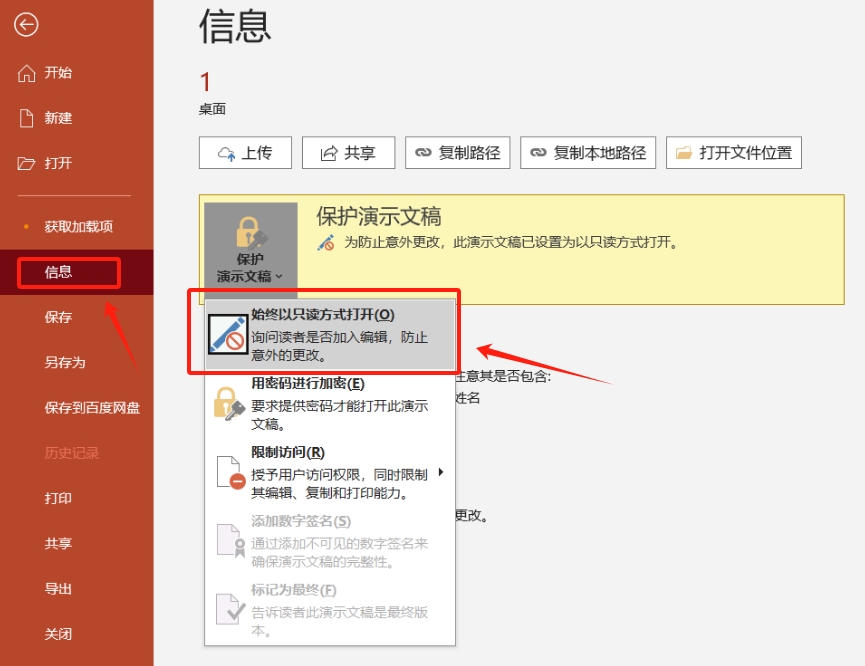
方式3:
PPT带密码的“只读方式”,打开PPT后,会弹出对话框,提示“输入密码以修改或以只读方式打开”,只要在密码栏里输入原本设置的密码,就可以进入可编辑模式,正常编辑PPT了;如果点击【只读】还是可以打开PPT,但无法进行编辑,只能查看。
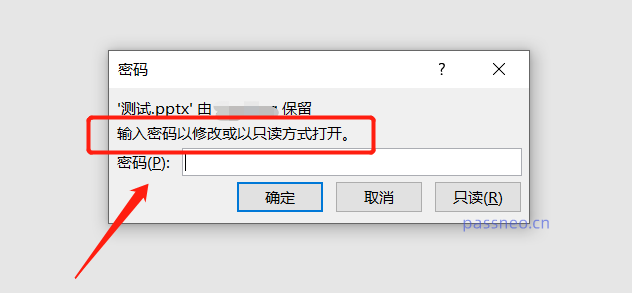
如果想取消有密码的“只读方式”,也同样需要先输入密码,进入可编辑模式,才能够操作。
操作方法:
通过密码打开PPT后,依次点击菜单选项卡【文件】-【另存为】,调出【另存为】对话框后,点击【工具】选项列表中的【常规选项】;

弹出【常规选项】对话框后,可以看到【修改权限密码】一栏里已经存在密码,这就是原本设置的“只读方式”密码,将密码选中并删除,然后保存文件,PPT的“只读方式”就取消了。

当然,如果忘记了“只读方式”的密码,就无法编辑PPT,也无法取消“只读方式”了。这种情况,我们需要借助其他工具来解决问题。
比如百事牛PPT密码恢复工具,可以不用密码,直接去除PPT带密码的“只读方式”。
只需要点击工具中的【解除限制】模块,然后将PPT导入即可。

解除“只读方式”后的PPT,会另存为新的PPT,保存在工具新建的文件夹中;点击工具里【前往查看】就能看到了。
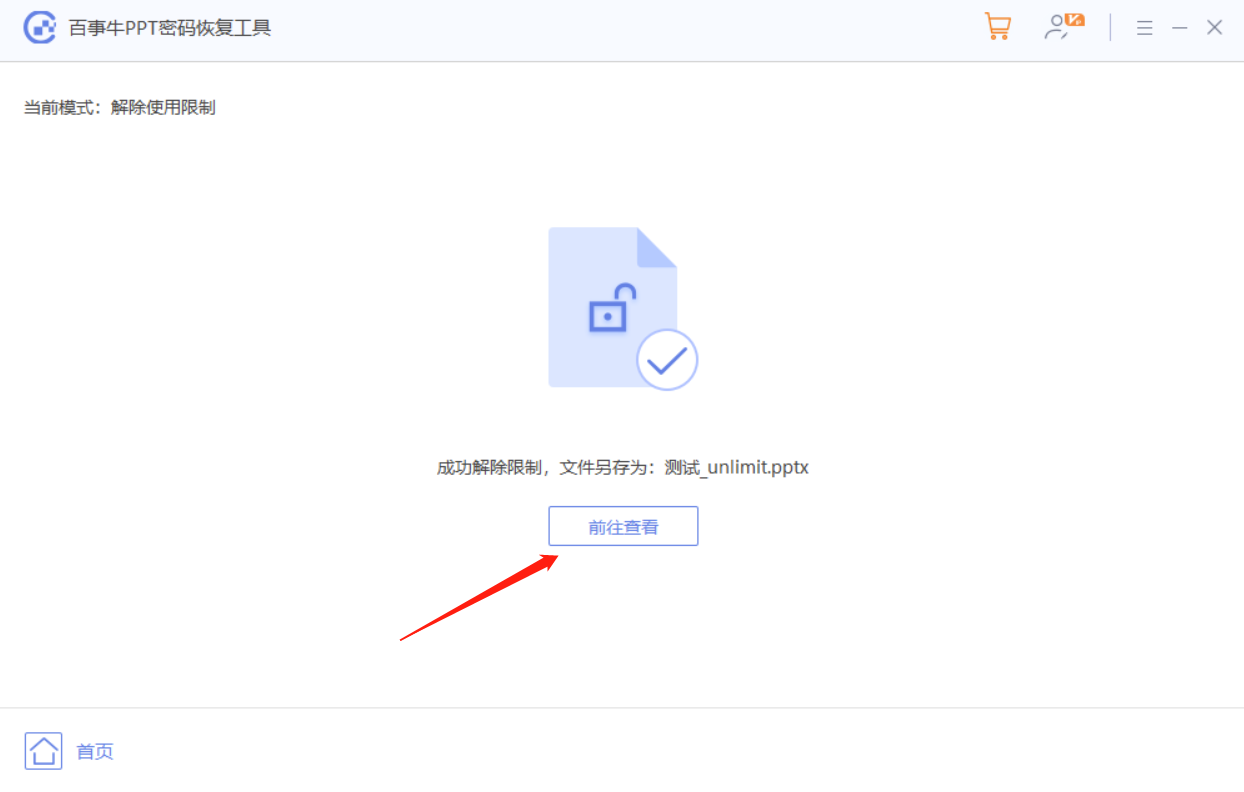
以上就是如何编辑“只读方式”下的PPT?的详细内容,更多请关注小编网其它相关文章!

