趣百科小编子墨为您详细解析win11系统保护机制,win11关闭windows保护的技巧。保护系统安全至关重要,掌握相关技巧可有效提升系统稳定性和安全性,欢迎阅读全文。
它可以帮助我们保护计算机免受恶意软件和病毒的侵害,然而,有时候我们可能需要关闭系统保护,例如在进行某些系统优化或安装一些特殊软件时,那么,下面就让我们一起来看看如何关闭Win11的系统保护吧!

方法一:关闭实时保护和其他保护功能。
1、首先,按键盘上的【 Win + X 】组合键,或右键点击任务栏上的【Windows开始徽标】,在打开的右键菜单项中,选择【运行】;

2、运行窗口,输入【sysdm.cpl】命令,按【确定或回车】;
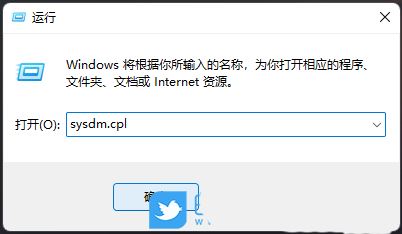
3、系统属性窗口,切换到【系统保护】选项卡,然后选择【本地磁盘 (C:) (系统)】,再点击配置(配置还原设置、管理磁盘空间,并且删除还原点);
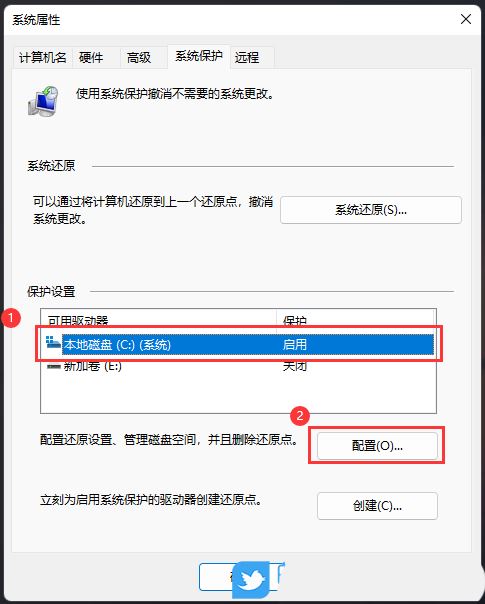
4、系统保护本地磁盘窗口中,点击【禁用系统保护】,再点击【确定】即可;
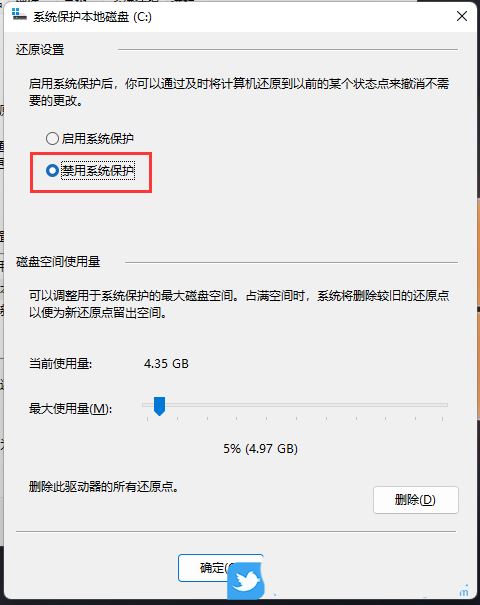
5、系统保护提示框,你确定要关闭此驱动器上的系统保护吗?将删除磁盘上的现有还原点,并且不会创建新还原点。你将不再能够使用“系统还原”来撤消所有驱动器上不需要的系统更改。点击【是】;
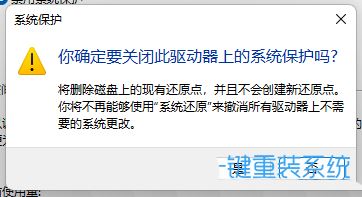
方法二:使用组策略编辑器禁用Windows Defender。
您可以按Win+R键打开运行窗口,输入gpedit.msc,然后找到计算机配置>管理模板>Windows组件>关闭Microsoft Defender防病毒,双击该策略,选择已启用,然后确定。
方法三:使用小工具彻底关闭Windows Defender。
您可以下载一个名为Defender Control的绿色小工具,无需安装直接运行,它可以一键关闭Windows Defender,并支持多语言。
以上就是Win11系统保护在哪? Win11关闭Windows保护的技巧的详细内容,更多请关注小编网其它相关文章!

