趣百科小编草莓带来photoshop制作立体字填充花朵的效果的详细方法。通过巧妙运用图层样式和筛选器,可以轻松实现立体感十足的文字效果,让文字仿佛绽放出生动的花朵,给设计作品增添生动活泼的氛围。跟随本文指导,你也可以轻松掌握制作这一炫酷效果的技巧,为设计作品注入新鲜感和创意灵感。
1、新建文档,背景色设成黑色。点击文字工具,输入一个数字8。

2、Control +J 复制文字图层,复制3次。
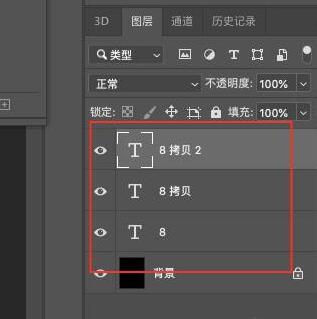
3、点击【矩形选框工具】,框选一部分8,然后点击【添加图层蒙版】,按住Alt复制蒙版到下一个图层。
4、点击刚复制的蒙版,按住control+I,选择反向。
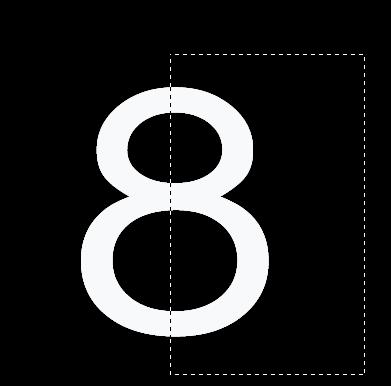
5、选择一张自己拍摄的照片,拖入,按Alt,创建蒙版。
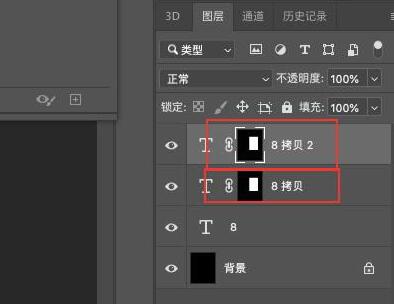
6、选择图示图层,拖入一张素材,按Alt,创建蒙版。
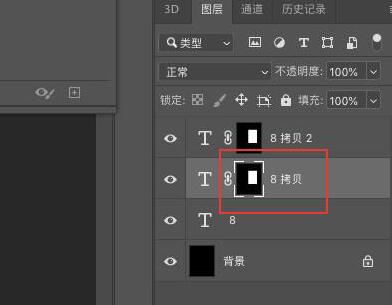
7、选择图示图层,拖入另一张素材,按Alt,创建蒙版。按control+T,对图层进行缩小。


8、以上步骤完成后的效果如图所示。
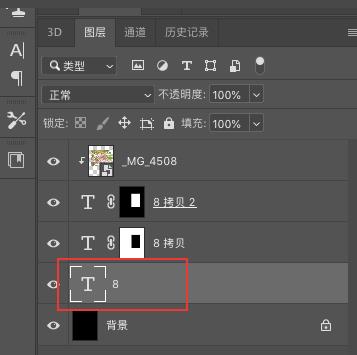
9、双击图层,添加投影效果,增强8的立体效果。

以上就是photoshop制作立体字填充花朵的效果的详细方法的详细内容,更多请关注小编网其它相关文章!

