趣百科小编小新教你如何使用photoshop将物体加上阴影,这一过程在插图设计、广告制作等方面非常常见,而精准的阴影效果能够提升设计品质和效果。在photoshop中加上阴影需要掌握一些技巧,比如调整阴影颜色、深度、方向等,甚至可以在照片中加入透视等效果,使阴影更能恰到好处地融合到画面中。下面将详细介绍如何使用photoshop加上阴影,以及完美调整阴影效果的注意事项。
1、以下面的这个苹果为例子,将苹果导入到Photoshop中,紧接着CTRL+J新建一个图层。
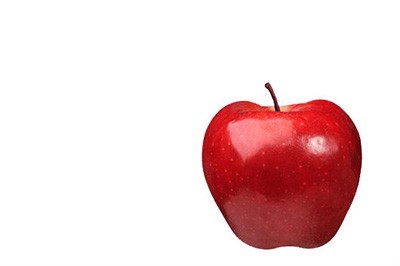
2、回到原来的图层,选择锁定像素。
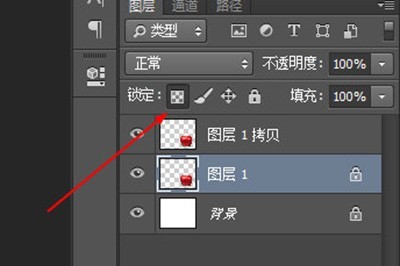
3、将前景色设置为黑色,并ALT+DLE将其填充为黑色。
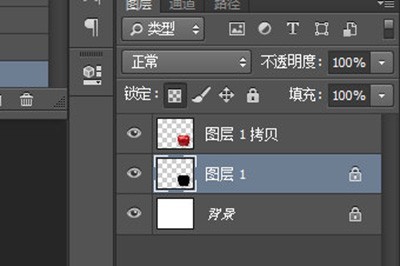
4、按CTLR+T进行变换,右键选择斜切,这样初步的阴影就生成了。可以随意调整阴影位置。

5、取消锁定像素,使用【滤镜】-【模糊】-【高斯模糊】。

6、最后添加蒙板, 用渐变工具,样式设定为黑色到透明,拉一条渐变,让阴影效果更加的真实。

以上就是Photoshop为物体加上阴影的详细方法的详细内容,更多请关注小编网其它相关文章!

