趣百科小编百草excel工作表设置工作完成状态的操作内宣现在已经发布!学习如何有效地利用excel功能,提高工作效率,快速完成任务,让你的工作更加得心应手。该指南深入浅出,详细介绍了excel工作表的设置和使用技巧,帮助你轻松掌握excel的精髓,让工作变得更加高效。立即阅读获取更多实用技巧!
1、新建一个项目工作表格,在表格的右侧设置完成状态一栏。
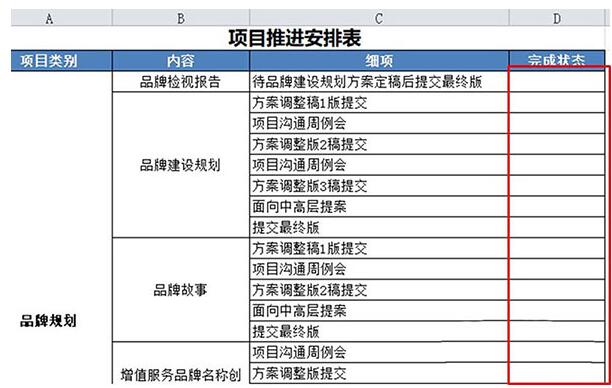
2、在excel表格下端找到图示标识的位置,新建一个工作表格。
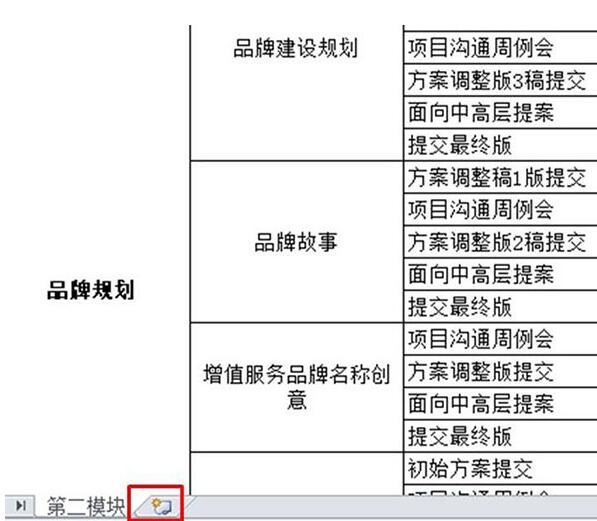
3、在新建的工作表中输入【完成】和【未完成】。
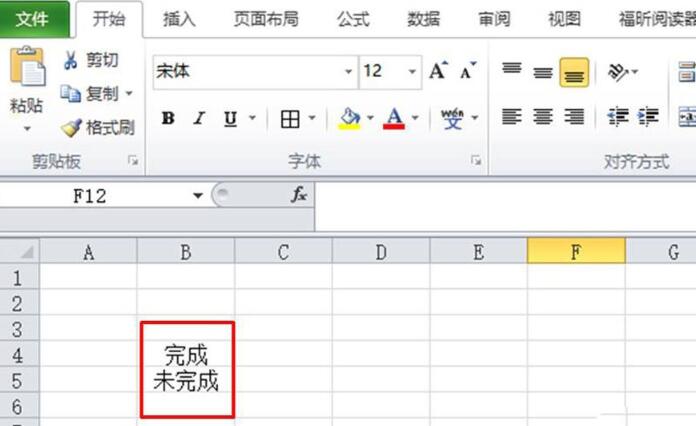
4、再回到前一个工作表,选中完成状态栏(整列选中),然后在菜单栏中选择数据,再选择数据有效性,在数据有效性的下拉列表中选择数据有效性(V),如图所示。
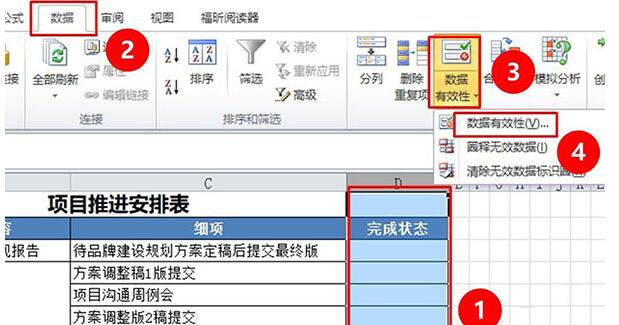
5、在数据有效性的设置窗口中找到图示1的图形并点击选择,然后在下拉列表中选择序列。
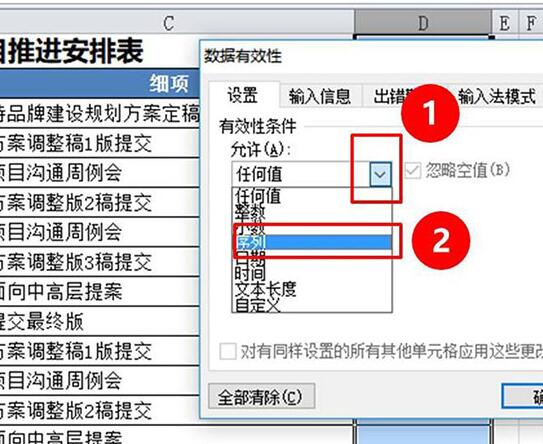
6、然后点击来源右侧的图标(图示位置)。
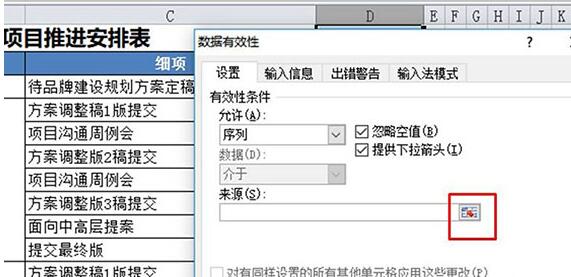
7、这时再回到第二个工作表,框选刚才输入的【完成】和【未完成】,并点击Enter键。
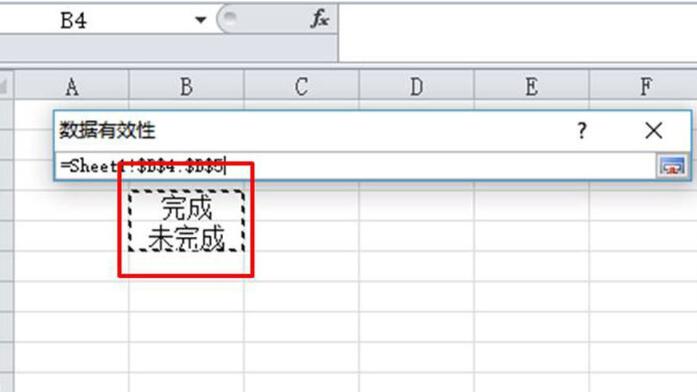
8、如图所示,点击确定。
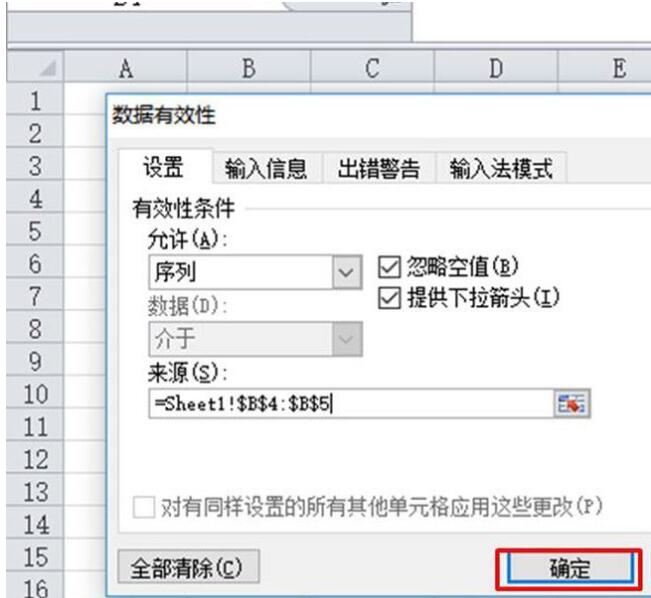
9、这时点击工作状态一栏,就可以出现下拉列表了,而且下拉列表中用完成和未完成两个选项。
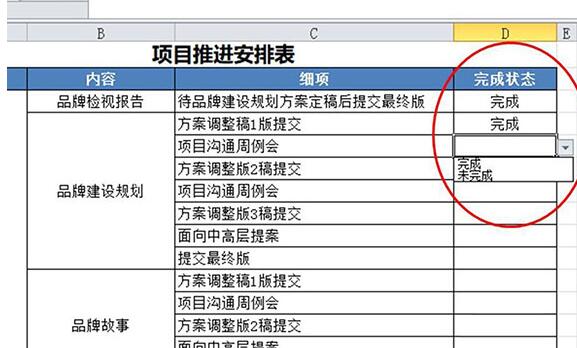
10、再选中工作状态一整列,再在菜单栏中点击开始,选择条件格式,接着选择突出显示单元格规则,然后再选择等于。
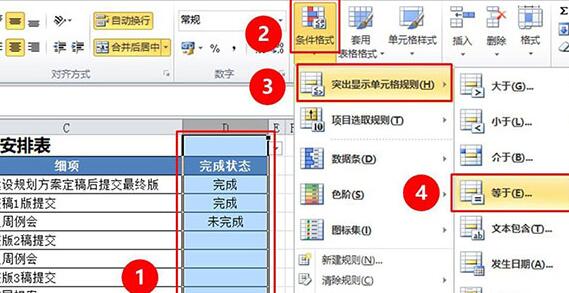
11、点击图示位置的图标。
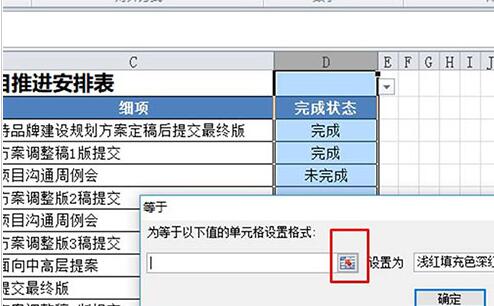
12、再到第二个工作表格中选择【完成】。
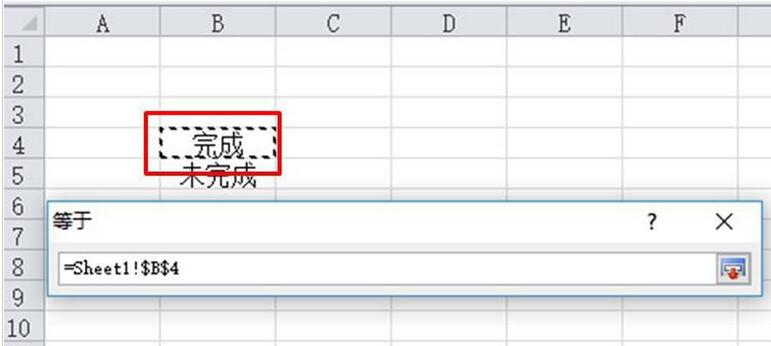
13、再选择绿填充色深绿色文本。
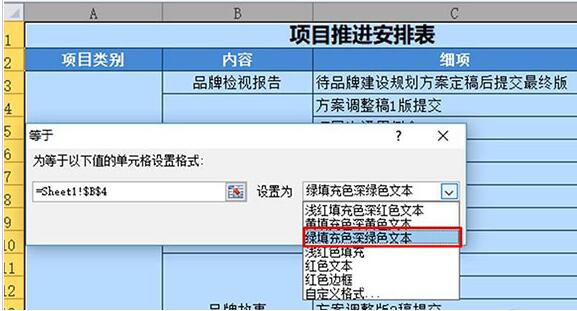
14、点击图示位置的确定。
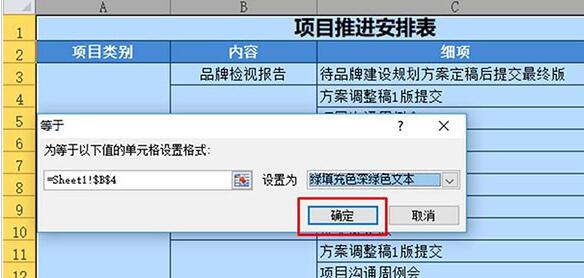
15、在按照第11步和第12步的方法选中第二个工作表中的【未完成】,填充颜色选择浅红填充色深色文本。
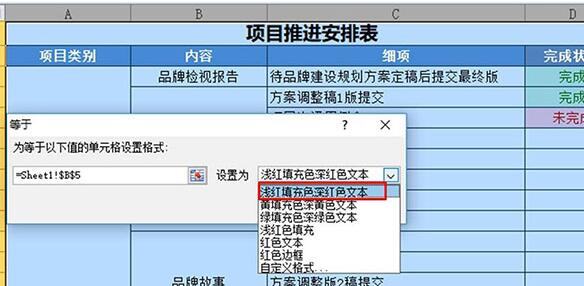
16、然后再点击确定。
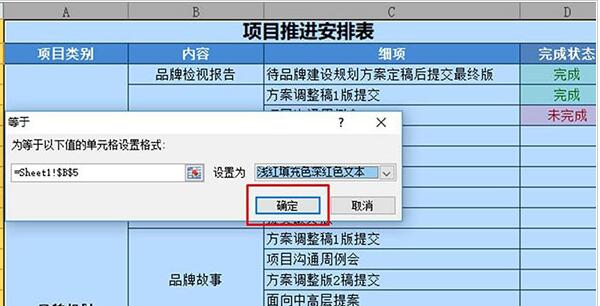
17、设置完成后就可以看到项目工作表格状态的设置已经完成,表格能根据表格内的状态情况分别显示为绿填充色深绿色文本和浅红填充色深色文本
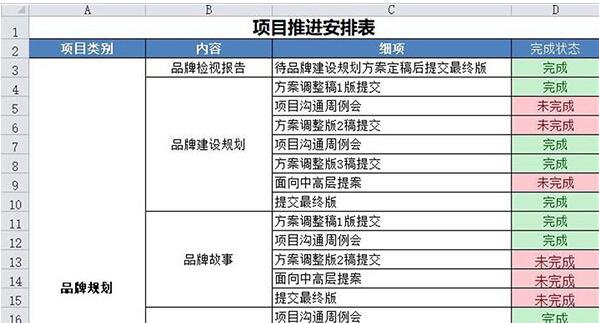
以上就是Excel工作表设置工作完成状态的操作内容的详细内容,更多请关注小编网其它相关文章!

