趣百科小编柚子向大家介绍excel表格中绘制一盆翠绿植物的详细步骤。首先,在excel中选择合适的绘图工具,然后绘制植物的轮廓和叶子,接着填充绿色并调整细节,最后完成翠绿植物的绘制。通过这篇文章,希望能帮助大家在excel中轻松绘制出精美的图形效果。
1、打开一个空白的Excel表格,单击菜单栏【插入】中【形状】下方的黑色小三角。
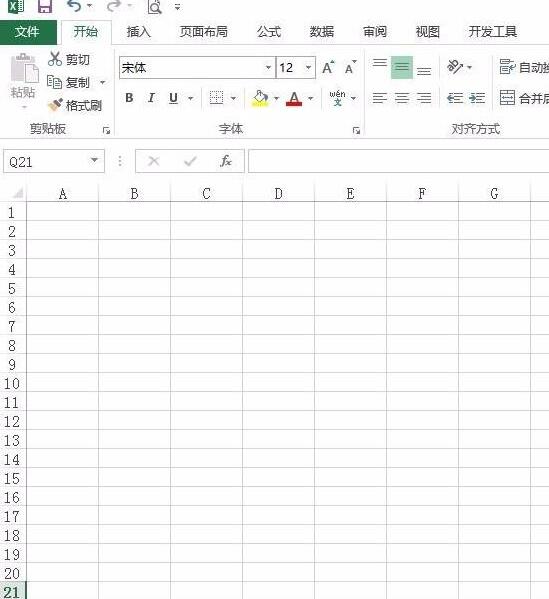
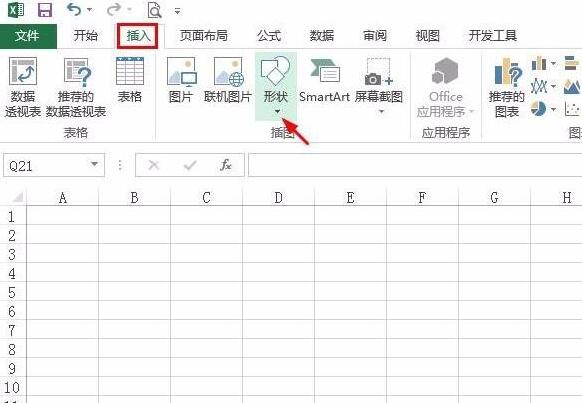
2、在形状下拉菜单中,选择【自由曲线】。
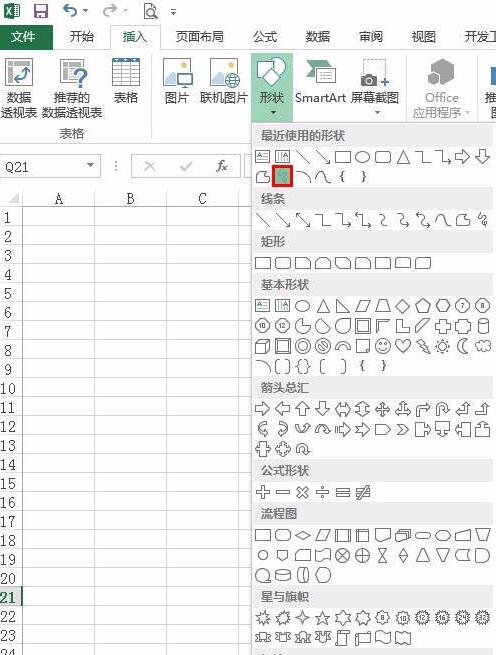
3、按住鼠标左键在表格中绘制出自己想要的形状。
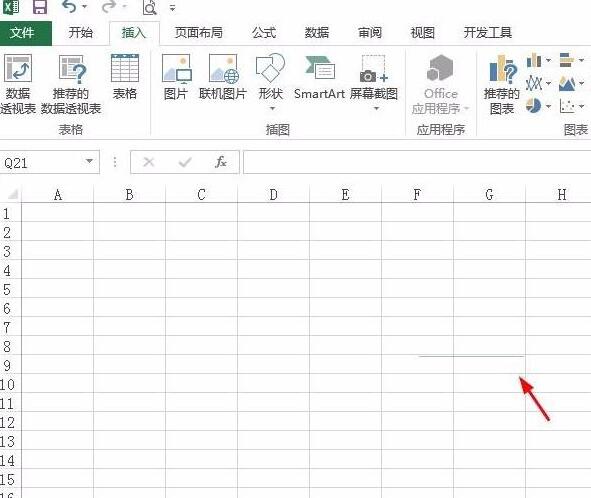
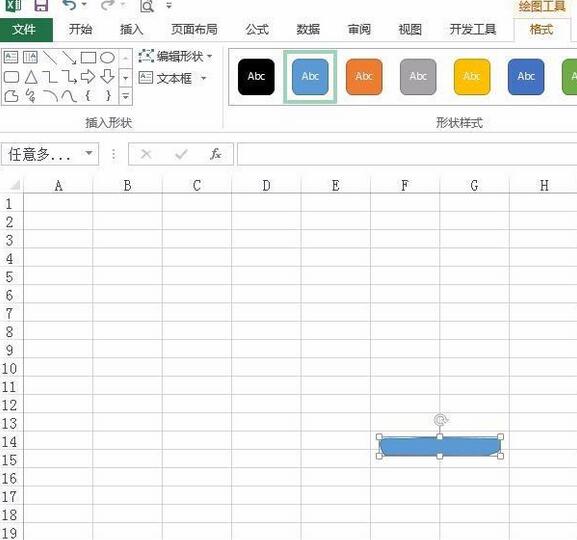
4、绘制好多个形状后,可以通过菜单栏【格式】中的【上移一层】,改变多个形状的上下顺序。
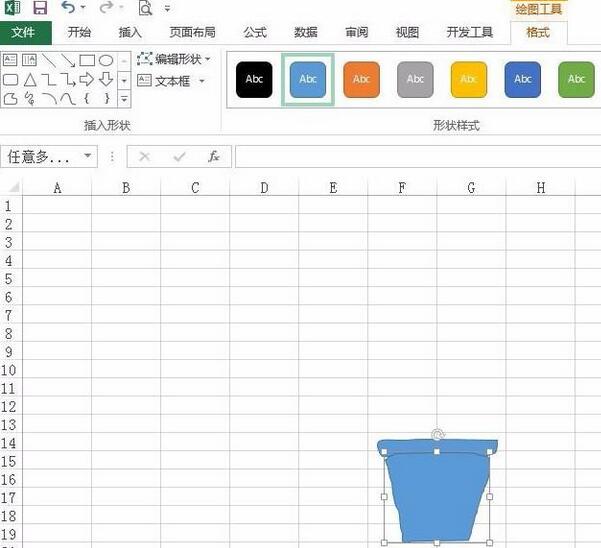
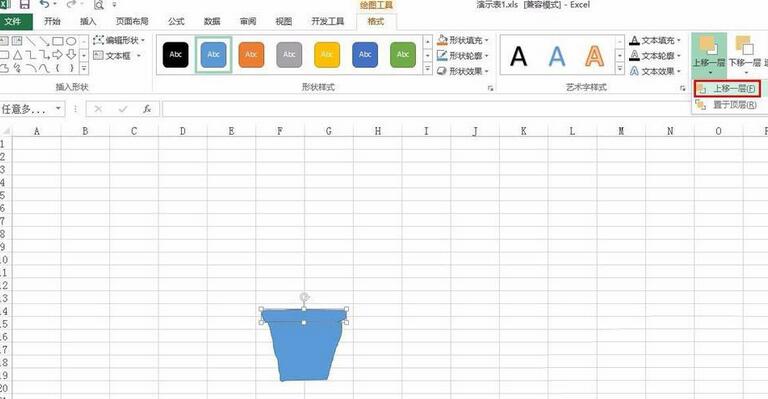
5、根据自己需要,用【自由曲线】画出剩余的部分。
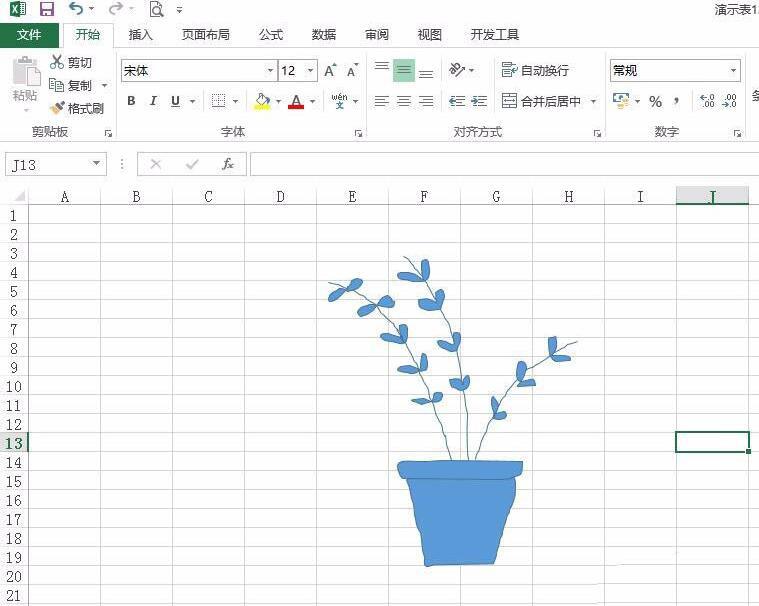
6、选中画好的形状,切换至【格式】菜单中,在形状填充和形状轮廓中,选择要填充的颜色。
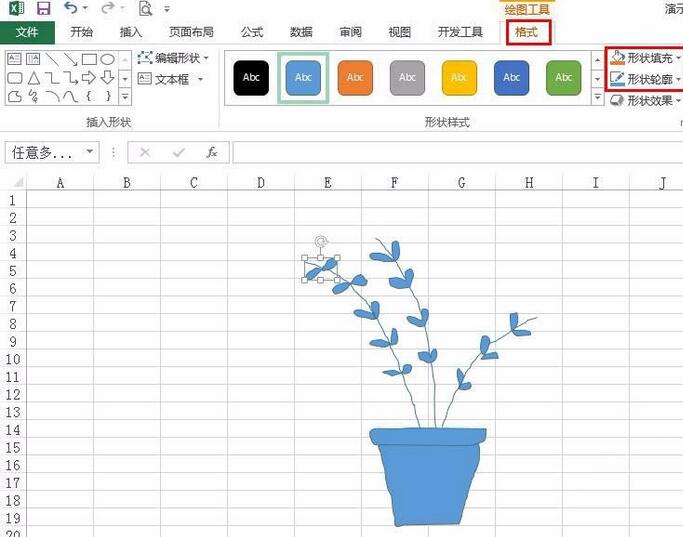
7、如图所示,在Excel表格中画画完成。
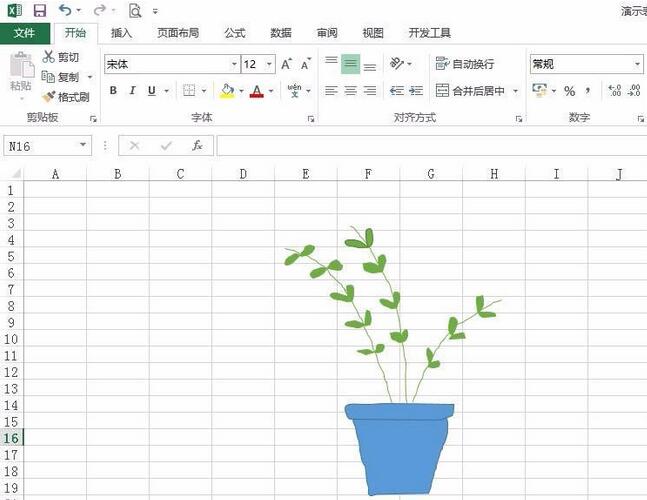
以上就是Excel表格中绘制一盆绿植的详细步骤的详细内容,更多请关注小编网其它相关文章!

