趣百科小编西瓜为您介绍解决win10系统dns错误的方法。在使用windows 10时,有时会遇到dns解析错误导致网络连接问题。通过调整网络设置、刷新dns缓存或更改dns服务器等方法,可以解决这一问题。以下将详细介绍几种有效的解决方法,帮助您顺利解决win10系统dns错误,恢复网络连接稳定。
1、右键点击系统桌面左下角的【开始】,在开始的右键菜单中点击【命令提示符(管理员)】;如图所示:
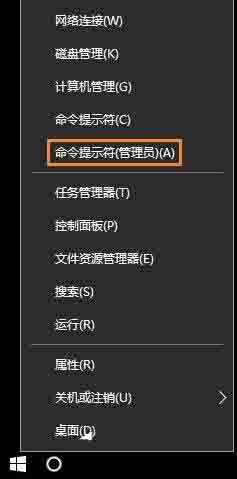
2、复制ipconfig /flushdns命令,在打开的管理员命令提示符窗口中,右键单击空白处,将ipconfig /flushdns命令粘贴到窗口中;如图所示:
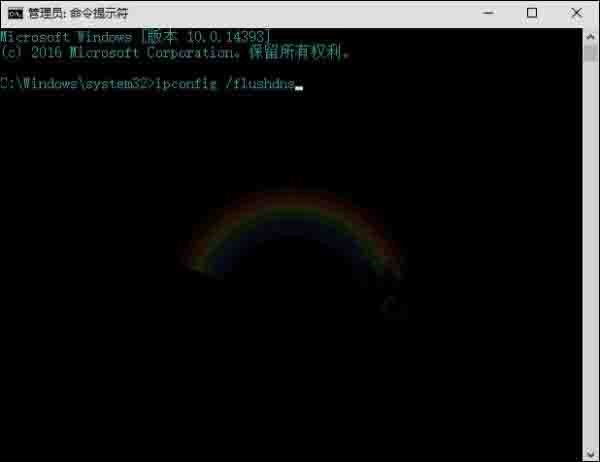
3、当ipconfig /flushdns命令粘贴好以后,我们按下键盘上的回车键(Entel),显示:Windows IP 配置,已成功刷新 DNS 解析缓存。如图所示:
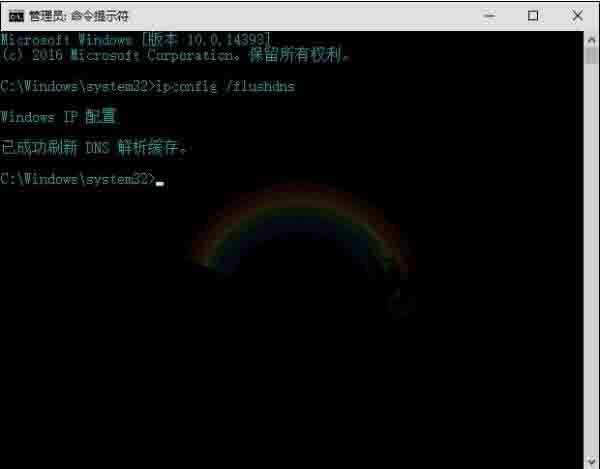
第二步:使用 netsh winsock reset 命令重置 Winsock 目录。
1、复制netsh winsock reset 命令,继续在管理员命令提示符窗口右键点击空白处,将netsh winsock reset 命令粘贴到窗口中;如图所示:
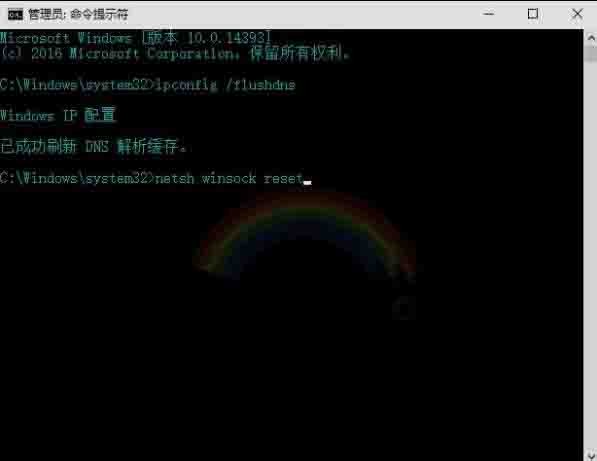
2、当netsh winsock reset命令粘贴好以后,我们按下键盘上的回车键(Entel),显示:
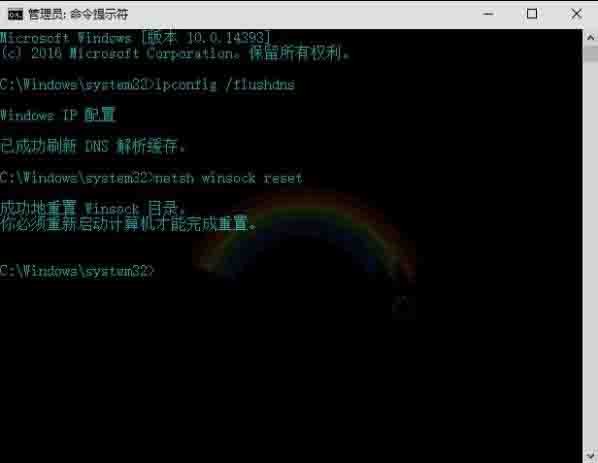
成功地重置 Winsock 目录。
你必须重新启动计算机才能完成重置。
退出管理员命令提示符窗口。
注意:netsh winsock reset命令和作用是重置 Winsock 目录。如果电脑的Winsock协议配置有问题,则会导致网络连接出现问题,就需要使用 netsh winsock reset命令来重置Winsock目录以恢复网络。该命令可以重新初始化网络环境,以解决由于软件冲突、病毒等原因造成的参数错误问题。如图所示:
第三步:使用自动获得DNS服务器地址
1、右键任务栏的网络图标,点击【网络和共享中心】;如图所示:
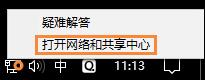
2、在打开的网络和共享中心窗口中,我们左键点击【以太网】,在 以太网 状态窗口中,点击左下角的【属性】;如图所示:
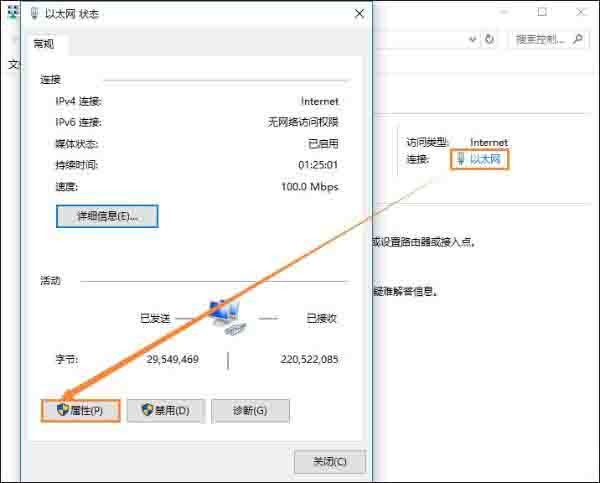
3、在 以太网 属性窗口中,我们点击:Internet协议版本 4(TCP/Pv4)- 属性;如图所示:
以上就是win10系统dns错误解决方法的详细内容,更多请关注小编网其它相关文章!

