趣百科小编鱼仔为您详细介绍win10添加网络打印机的方法。在win10系统中,添加网络打印机可以让您轻松实现打印功能的共享和管理。本文将从打开设置、添加打印机、选择网络打印机等方面为您一一解读,让您快速掌握win10系统下添加网络打印机的步骤。
1、要保存网络密码,就必需添加到凭据才能永久保存,右键开始Win图标,选择【控制面板】。
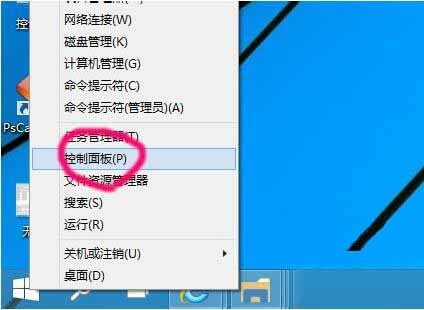
2、查看方式按小图标,找到凭据管理器。
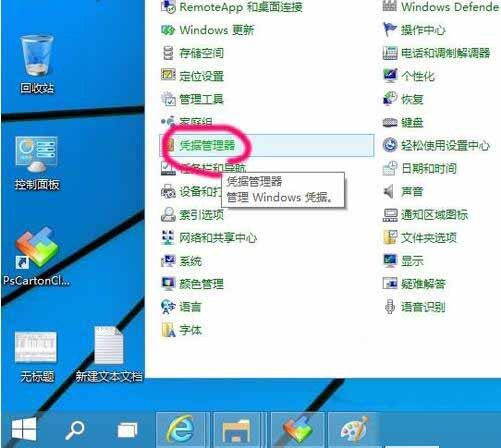
3、选择【添加Windows凭据】。
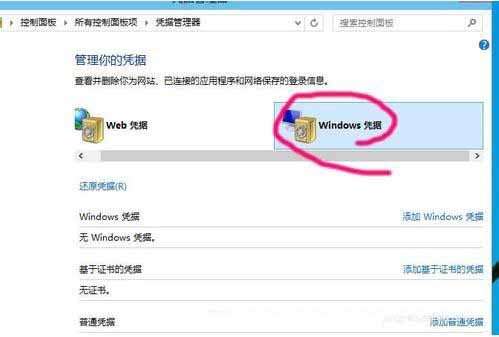
4、再点击【添加Windows凭据】,输入网络打印机的IP地址,用户密码;如。
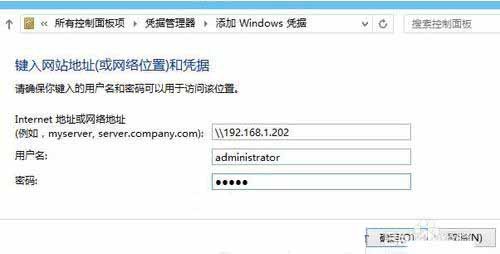
5、添加成功后,没有人为删除,会一直保存便于访问。
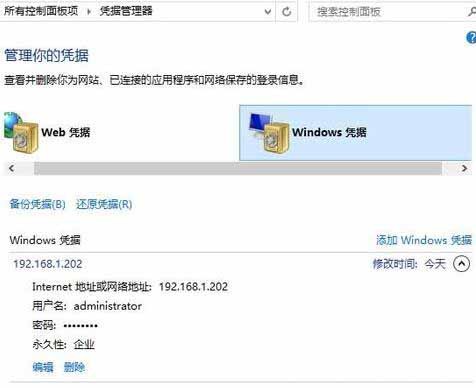
连接打印机
1、点击开始菜单。
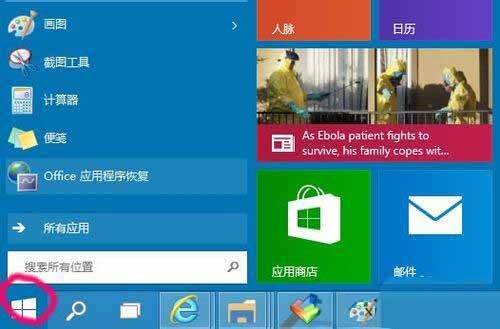
2、命令行输入目标IP地址192.168.1.202。
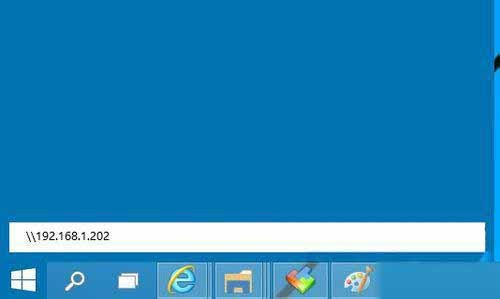
3、因为输入了凭据,不用再输入用户密码,直接登录,然后看到该电脑共享的打印机。
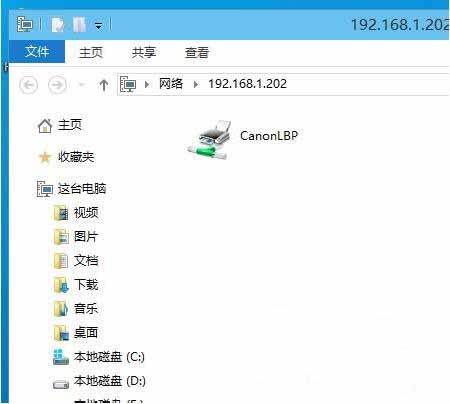
4、右键打印机选择【连接】。
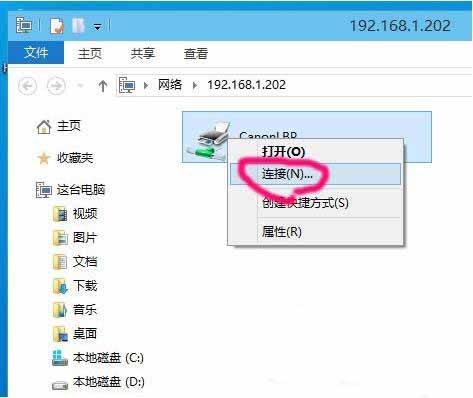
5、选择【安装驱动程序】。

今日就快来学习本文WIN10添加网络打印机的详细步骤吧,相信在以后的使用中一定会得心应手的。
以上就是WIN10添加网络打印机的详细方法的详细内容,更多请关注小编网其它相关文章!

