趣百科小编百草为您介绍华硕笔记本电脑安装win10专业版的详细教程。在这篇文章中,我们将向您展示如何在华硕笔记本电脑上安装win10专业版操作系统,让您轻松掌握安装步骤和注意事项,确保安装过程顺利完成。跟随我们的指导,您将能够快速、简单地完成华硕笔记本电脑win10专业版的安装,享受最新操作系统带来的便捷和高效。
1、准备容量8g以上的u盘一个,使用u盘前需要先将u盘内的文件清空或者全部转移。
2、搜索咔咔装机官网,将咔咔装机下载到正常运行的电脑上。
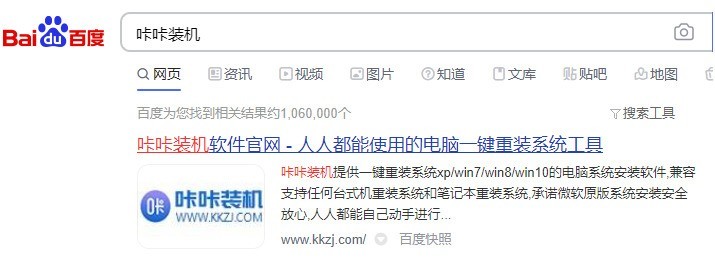
3、将准备好的u盘插入电脑,打开咔咔装机,点击U盘重装系统。
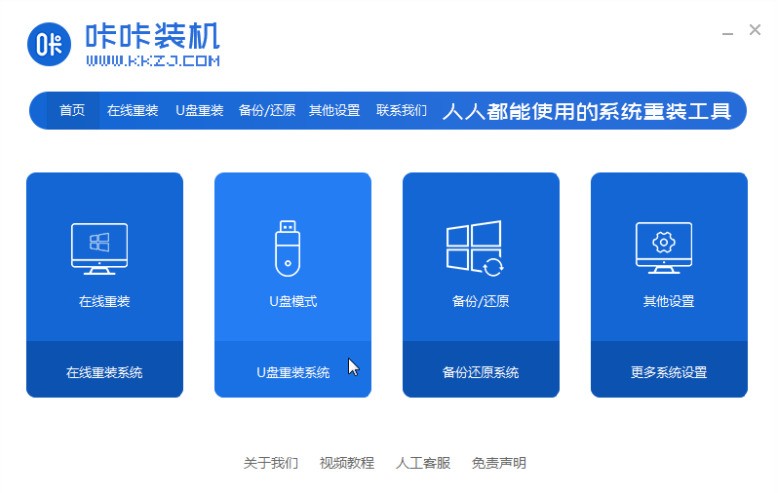
4、确认咔咔装机正确识别u盘后,点击开始制作。
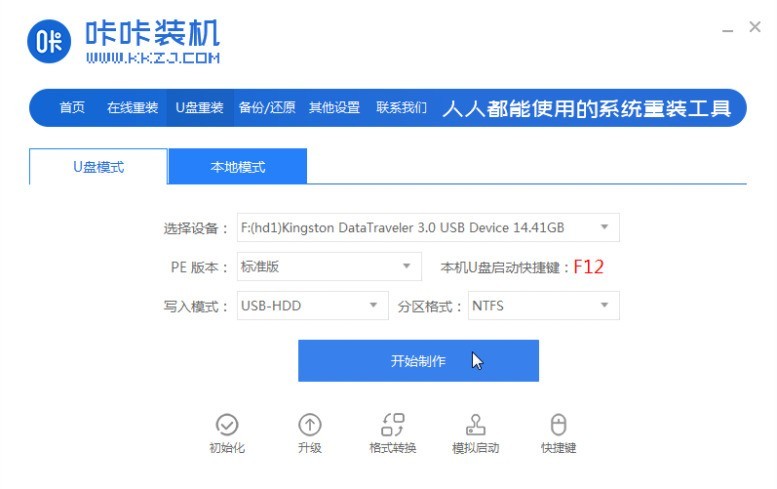
5、选择win10系统进行制作。
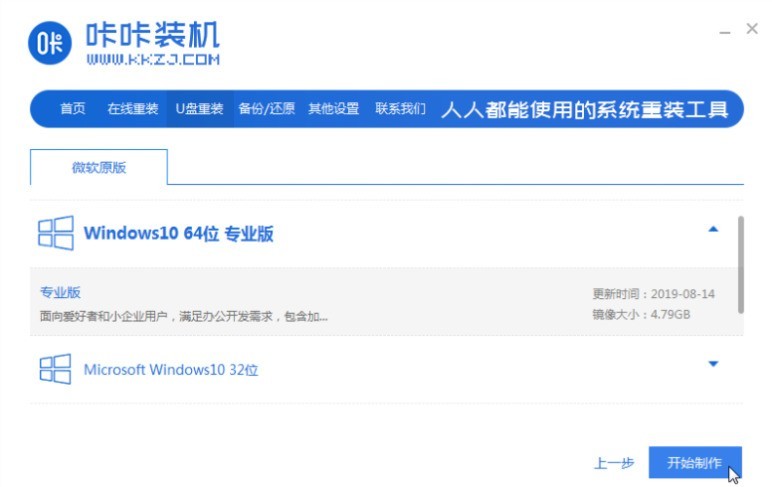
6、等待咔咔之家下载制作u盘所需要的文件。
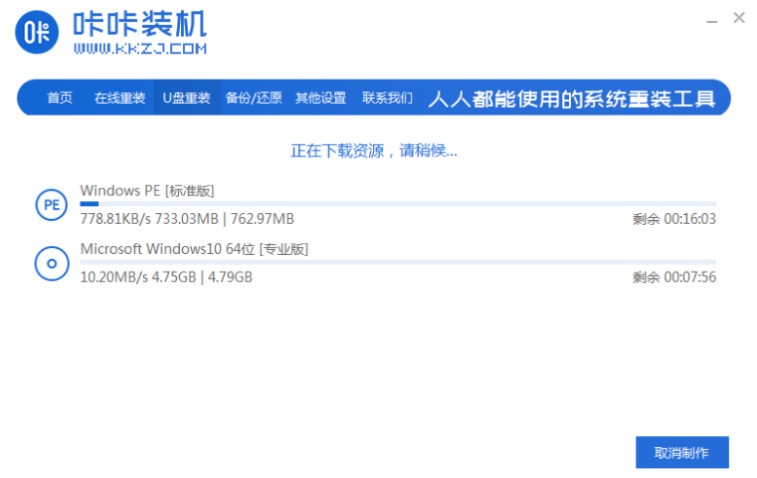
7、等待咔咔装机制作启动u盘。
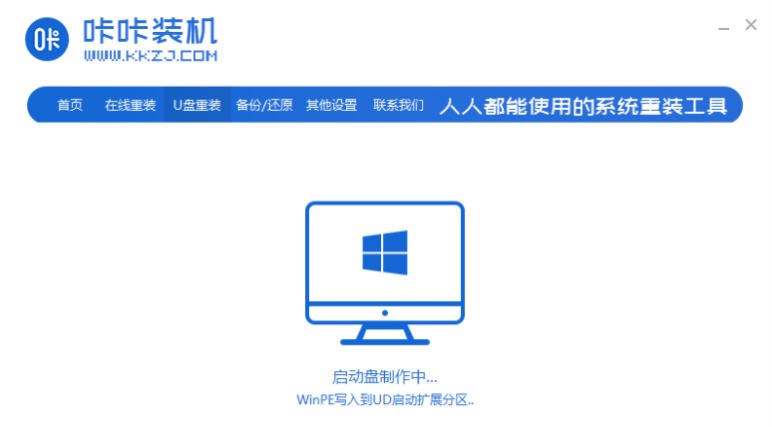
8、启动u盘制作完成后,可以使用下方的快捷键大全查找需要重装的电脑的启动热键。如果找不到的话可以根据电脑品牌在网上进行查找。
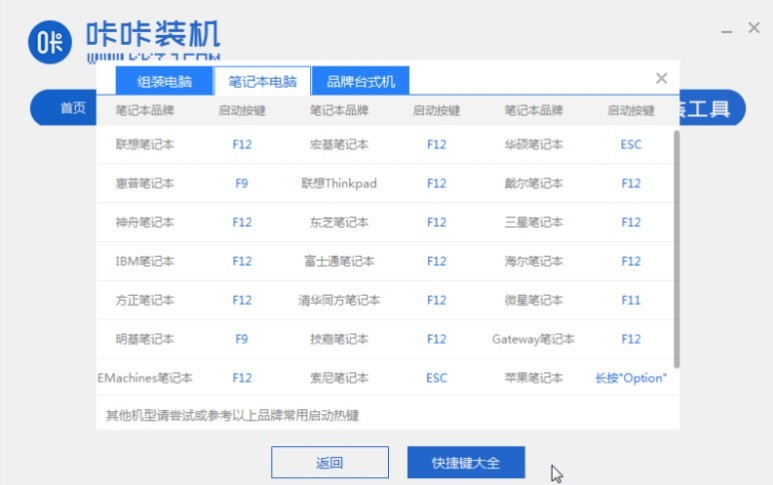
9、将制作好的启动u盘插入需要重装的电脑,重启该电脑并按下刚才查找到的启动热键,屏幕出现启动选择项后,选择USB选项,按下回车键进行u盘启动。
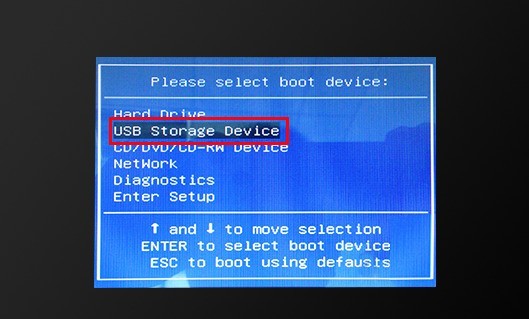
10、进入u盘启动后,选择【1】选项按并下回车键,打开PE系统。
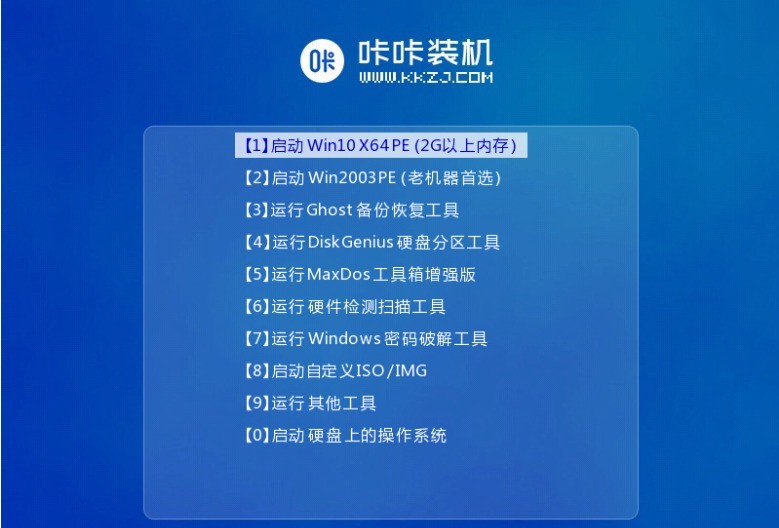
11、PE系统会自动启动装机工具,使用装机工具安装系统。
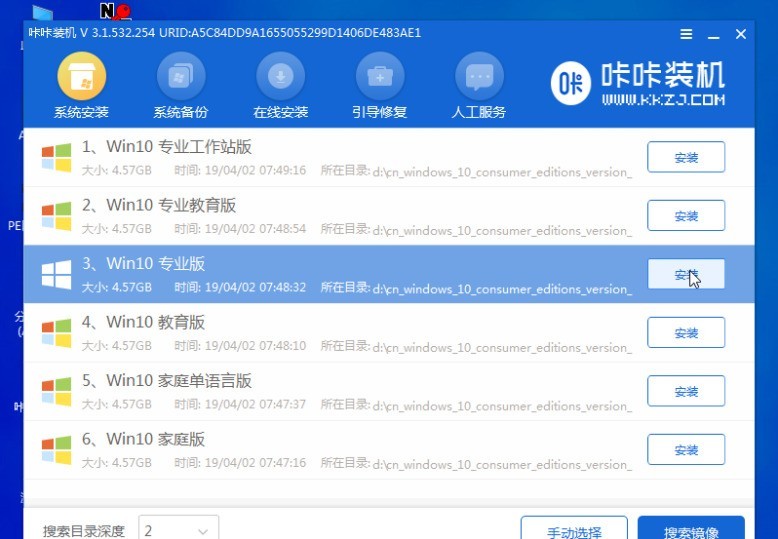
12、选择C盘为系统盘,点击开始安装。
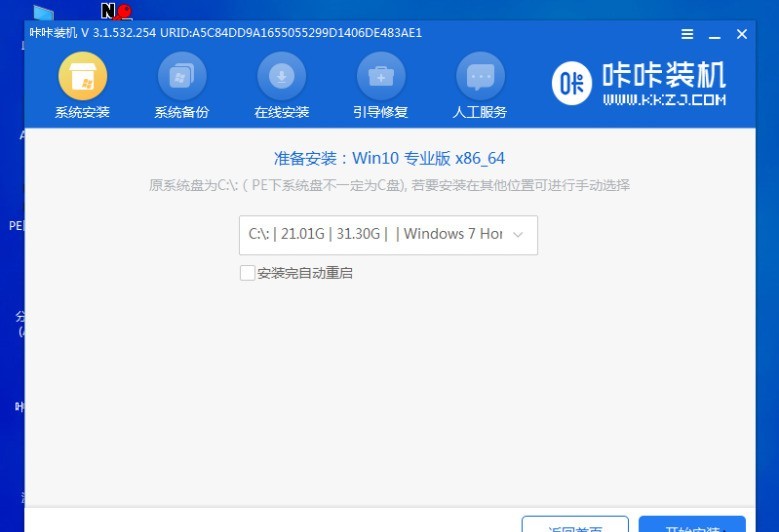
13、系统安装完成后,拔出u盘,点击立即重启。
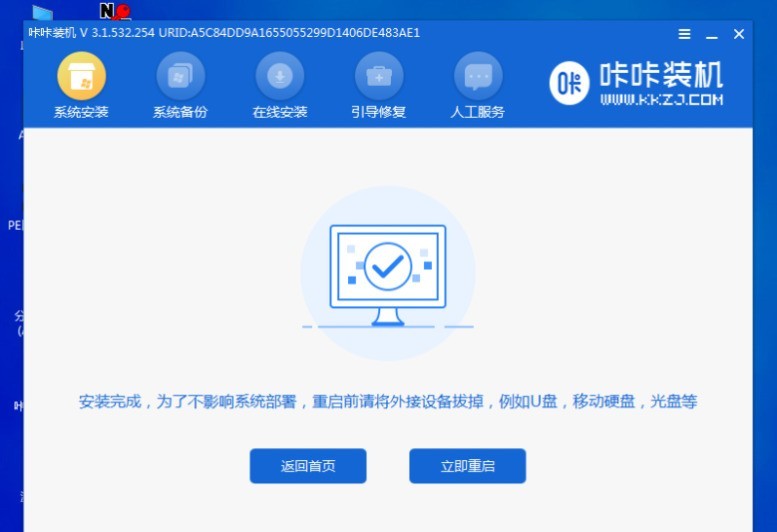
14、等待电脑重启安装系统,完成初始系统设置后进入系统桌面,系统就重装完成了。
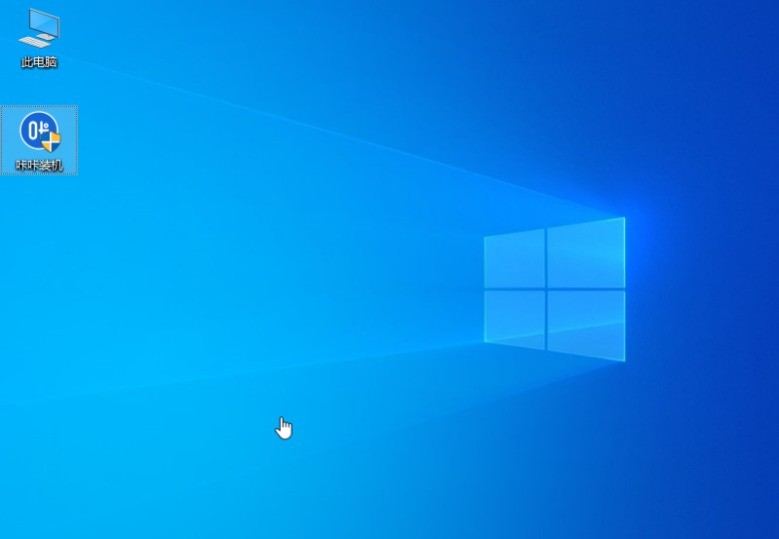
以上就是华硕笔记本电脑怎么安装win10专业版_华硕笔记本安装win10专业版教程的详细内容,更多请关注小编网其它相关文章!

