趣百科小编新一今天为大家介绍一种炫酷的ppt制作技巧——手指擦除显示文字的动画效果。通过这种动画效果,文字仿佛被手指擦去,展现出独特的视觉效果,给ppt增添了更多趣味性和吸引力。想要了解详细的制作方法吗?接下来就让我们一起来探讨这个炫酷的ppt制作技巧吧!
1、新建一个PPT演示文稿,在插入菜单中选择横排文本框,再在幻灯片页上插入一个横排的文本框,并在文本框中输入文本内容。
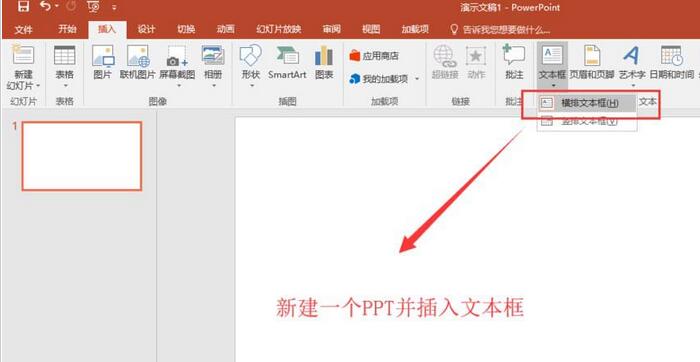
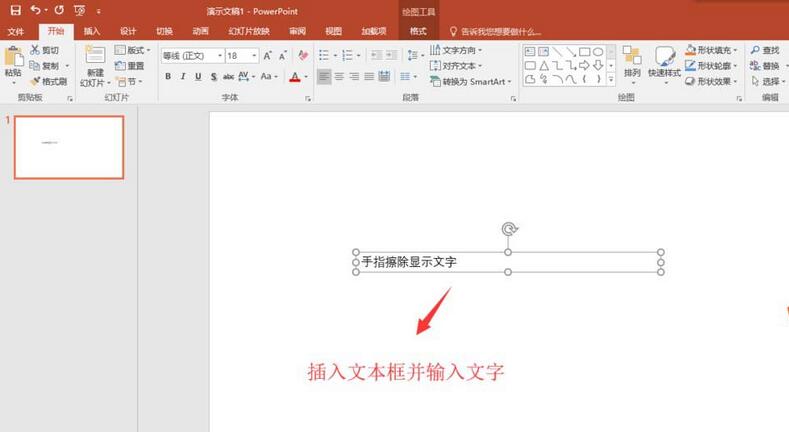
2、选中创建的文本框或是选中文本框中的所有文本内容,在开始菜单下,设置文字的字体,字号大小等相关的文字字体属性。
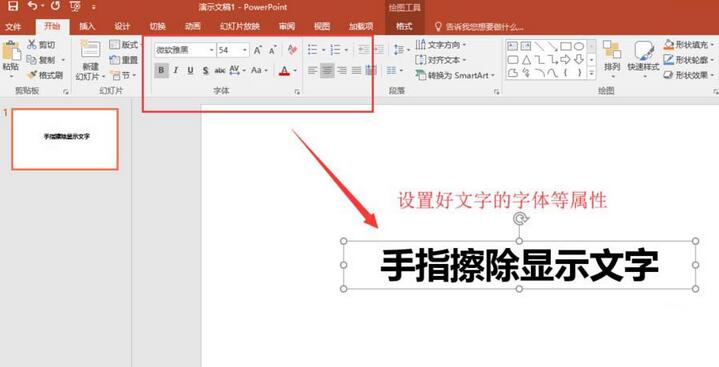
3、在插入菜单中找到图片,单击图片,将之前找到的一个手指的素材图片选中导入到幻灯片页上,选中插入的图片,将其缩小到合适的大小并放在合适的位置上。
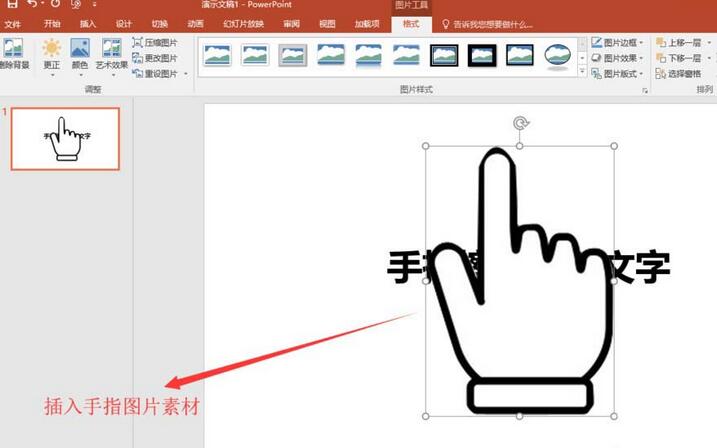
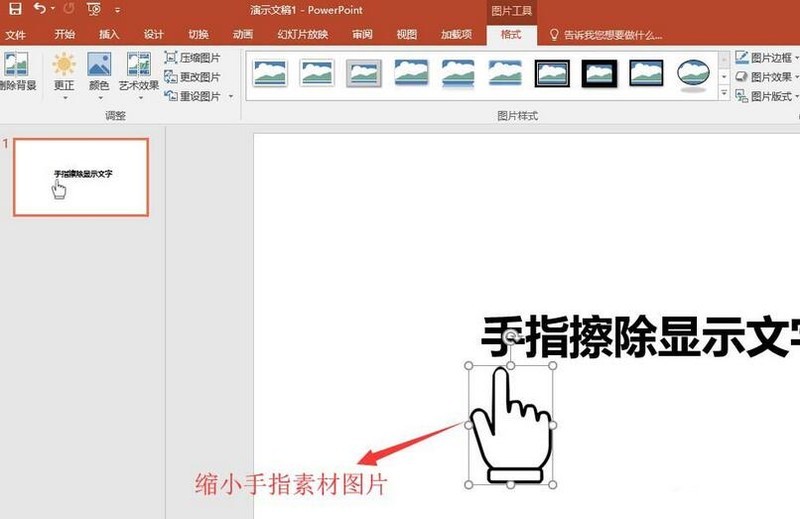
4、选中文本框,点开动画菜单,在动画菜单中找到【擦除】这个动画效果,单击擦除将这个效果应用到文本框上,并将擦除的动画方向设置为自左侧。

5、接着上一步的擦除动画,设置擦除动画开始为与上一动画同步,持续时间为1.5秒;在选中手指素材图片,为其添加一个直线的动画效果。
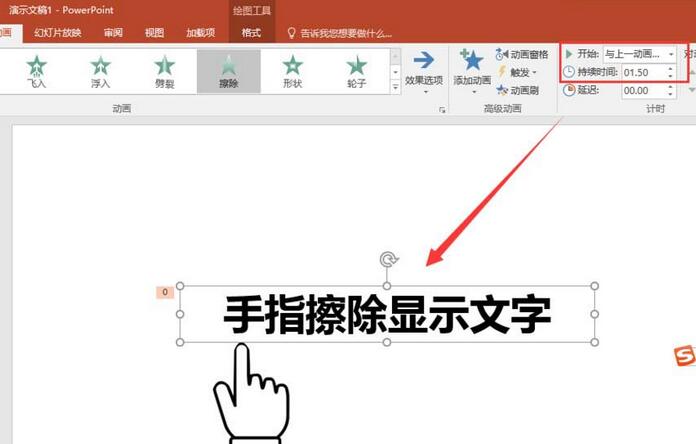
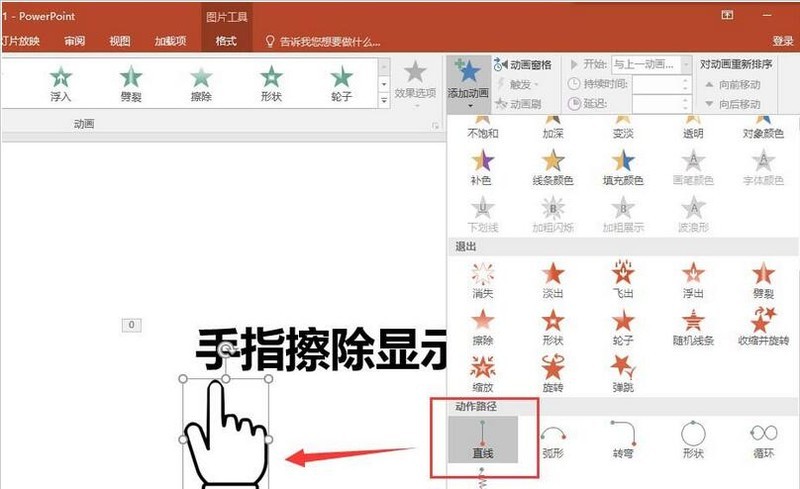
6、设置直线动画的方向为向右,并设置好向右直线的动画长度;开始设置为与上一动画同步,持续时间也设置为1.5秒。点击预览播放动画效果,一个手指擦除显示文字的动画效果就制作完成了。
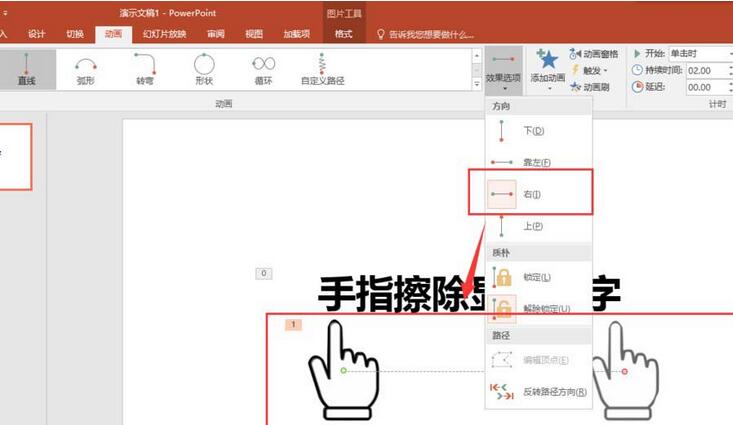

以上就是PPT制作手指擦除显示文字的动画效果的详细方法的详细内容,更多请关注小编网其它相关文章!

