趣百科小编香蕉今天为大家分享ppt中如何将图形形状转换为图片的详细方法。在ppt中,将图形转换为图片可以更方便地进行编辑和处理,适用于制作精美幻灯片或其他文档。接下来,我们将详细介绍这一操作的步骤和技巧,让您轻松掌握。
1、新建空白文档,选择WPS演示按钮右边的三角箭头,点击文件新建文档,文档的比例有4:3的,也有16:9的比例。新建的空白文档中会自动提示添加新的标题,增加副标题。不想要这些文本框可以新增加。
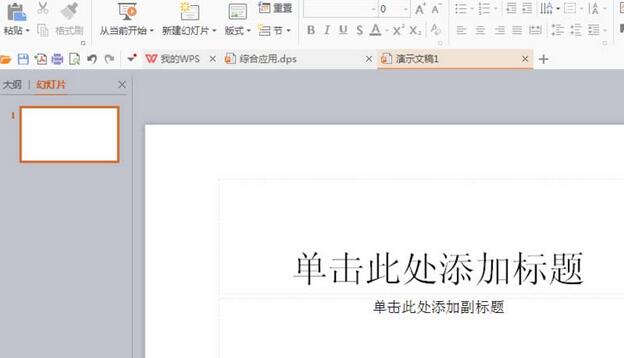
2、选中新的标题文本框,按delete键自动删除。背景的颜色在WPS中也能点击设计按钮,增加新的背景色。
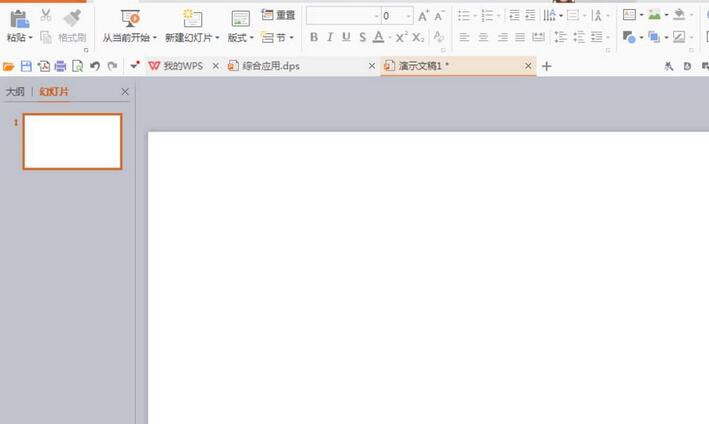
3、绘制一个圆形,填充白色,轮廓设置为红色,设置轮廓鼠标右键自动增加,轮廓的粗细会按照磅的数量单位计算,在图形的上方工具栏中,也会有添加形状轮廓的相关设置。
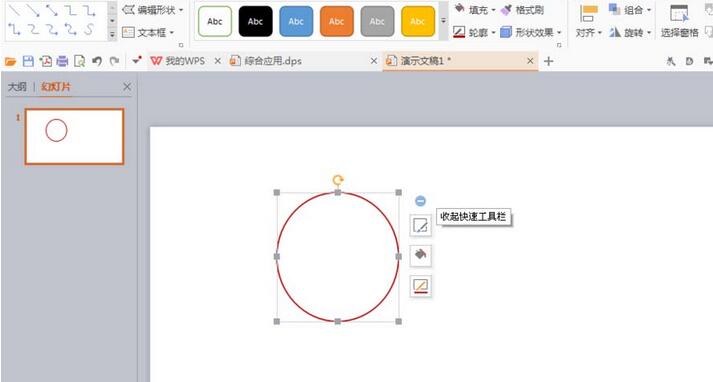
4、鼠标键框选选中图形,方便进行复制,这里复制粘贴快捷键同样是CRL+C和CRL+V快捷键。快捷键的复制粘贴并不能用于将形状转换为图片保存。
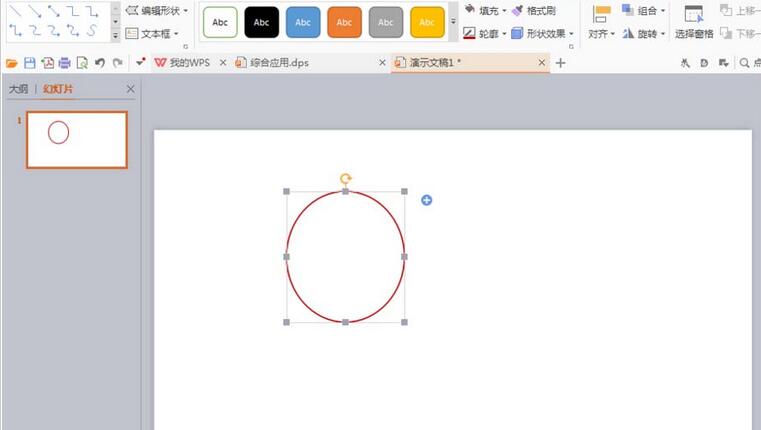
5、选择图形,复制。鼠标右键自动复制。
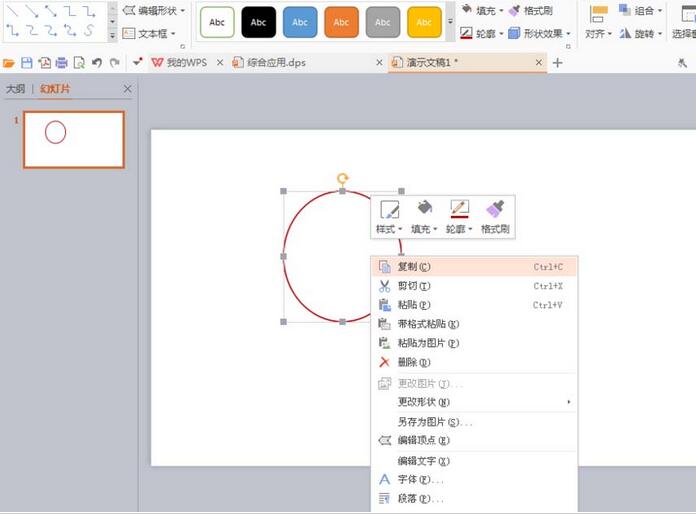
6、在PPT上方有一个开始的工具栏,用鼠标指到粘贴选项,然后选择选择性粘贴,其实就相当于在PS软件中进行了一个选择性粘贴,外部贴入的图层蒙版,都是便于复制图片。
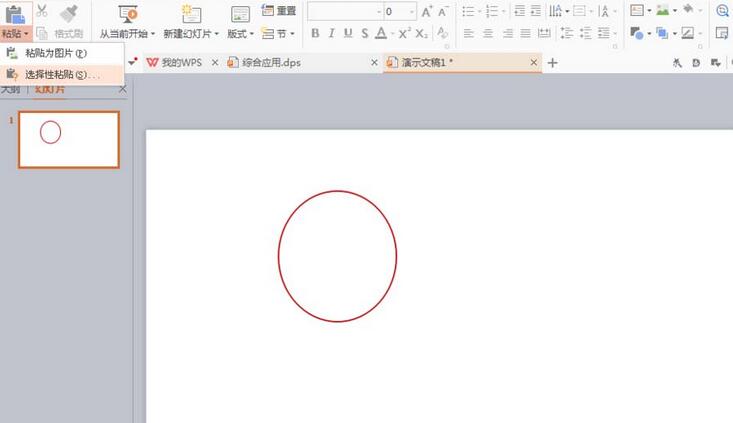
7、自动弹出选择性粘贴对话框,选择WPS图形数据,如图。
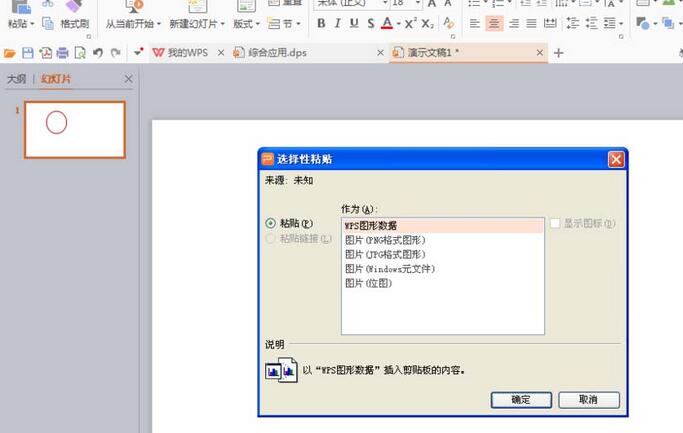
8、点击确定之后,会出现刚才的两个形状图形,一个形状图形已经很快的转换为图片,另外一个形状是用WPS软件中绘制的形状,如图。右侧的图片点击另存,可以自动保存在图片。
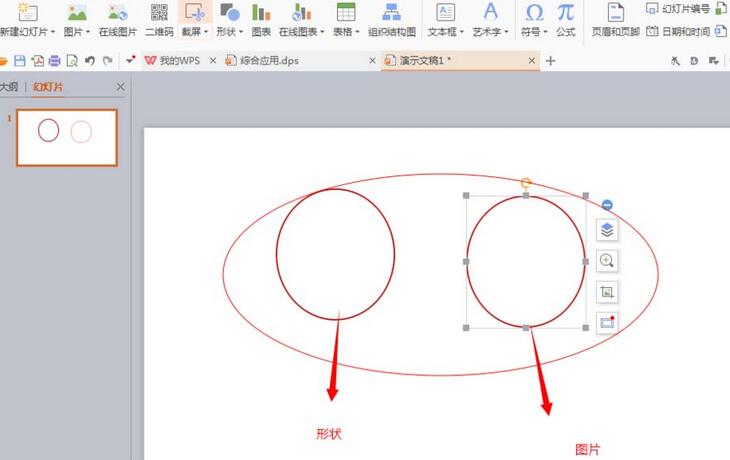
以上就是PPT把图形形状转成图片的详细方法的详细内容,更多请关注小编网其它相关文章!

