趣百科小编草莓为您带来ppt制作一串小狗脚印的操作流程。在这篇文章中,我们将详细介绍如何使用ppt制作一个生动有趣的小狗脚印效果,让您的演示内容更加生动有趣。跟随我们的步骤,您将轻松掌握制作技巧,为您的ppt增添一份趣味与灵动。
1、新建一个PPT。在桌面上新建一个新的PPT,这个是要绘制小狗脚印的画布。

2、新建一个幻灯片。在开始的时候新建一个新的幻灯片,也可以自己在别的幻灯片上。
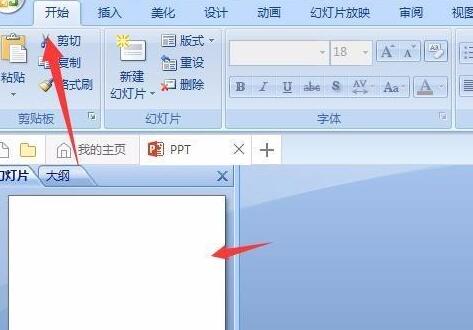
3、插入图案。在导航栏上点击插入,然后找到椭圆形的图案,点击这个图案,就是要这个图案来画小狗的脚印。
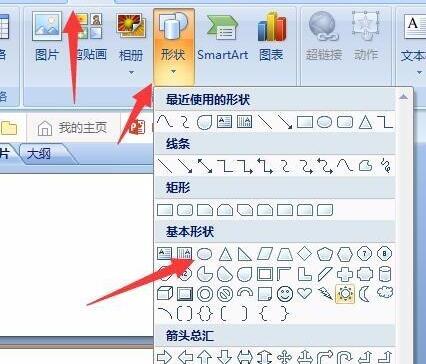
4、调整颜色。在空白幻灯片上画出这个图案,然后调整大小,双击图案,对图案进行调色,小编这里用的是黑色,大家可以自己调。


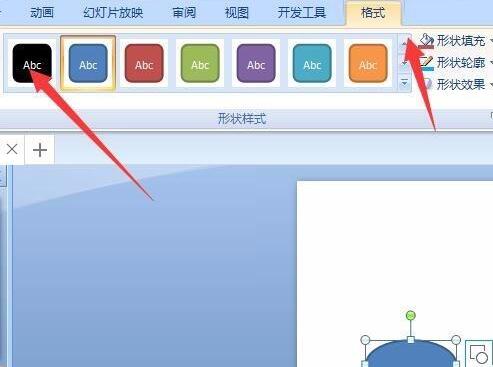
5、绘制出脚爪。复制第一个椭圆形,然后粘帖出三个一样的椭圆,然后进行角度的转变,调整如图的样子就差不多了。


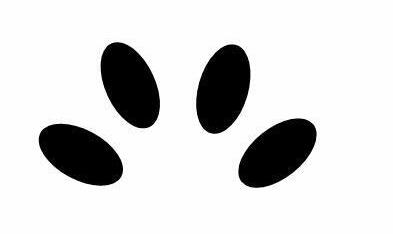
6、画脚掌。选择导航栏上的曲线,在幻灯片上的脚爪中间画出以下的图案,像一个心形,也能用心形的图案来画出脚掌。
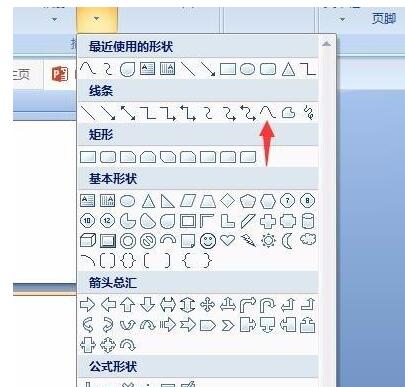

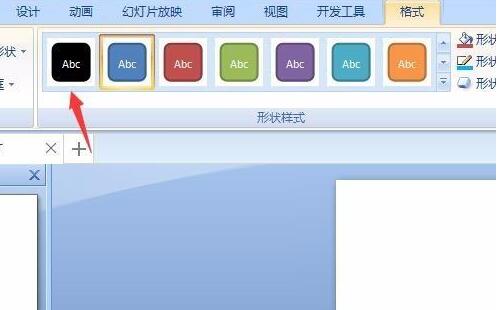
7、组合在一起。全部选中所有的图片,点击右键选择出组合将所有图片组合在一起,这样一个狗掌就制作好了。
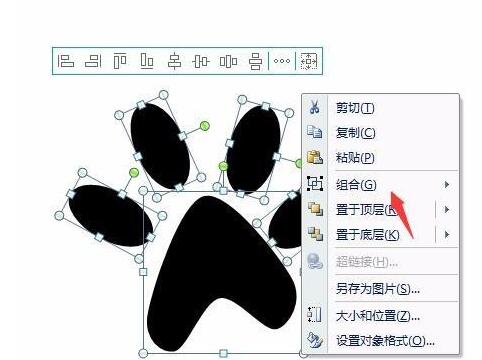

以上就是PPT制作一串小狗脚印的操作流程的详细内容,更多请关注小编网其它相关文章!

