趣百科小编鱼仔为您介绍解决ppt幻灯片无法添加页码的方法。在制作ppt时,有时会遇到无法直接添加页码的情况,这给演示和整理文稿带来了困扰。不过,通过以下简单的操作,您可以轻松解决这一问题,让您的ppt更加专业和完整。接下来,我们一起来了解具体的处理方法。
1、比如,新建一个幻灯片来讲解这个问题。
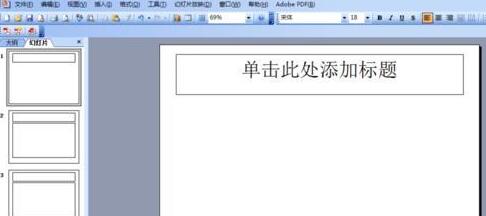
2、点击菜单栏的【插入】,来插入编号。
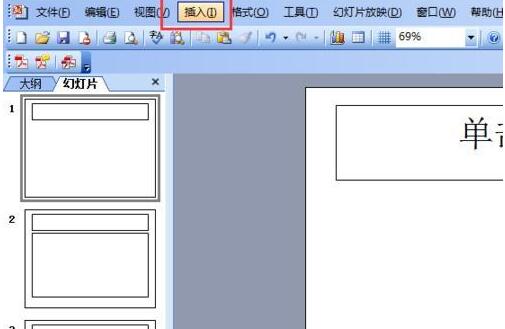
3、点击【幻灯片编号】。
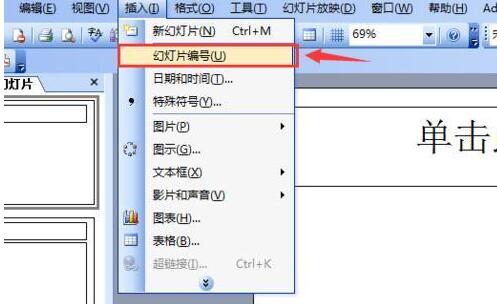
4、在弹出的【页眉与页脚】的窗口中勾选【幻灯片编号】并全部应用。
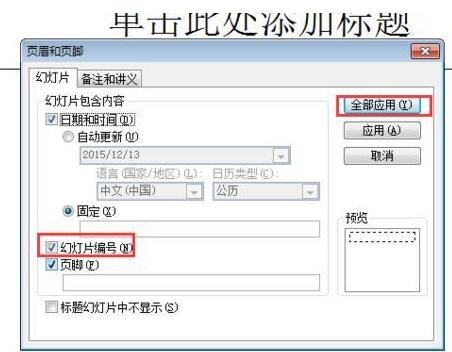
5、但是此时我们看到并没有幻灯片的页码显示啊。
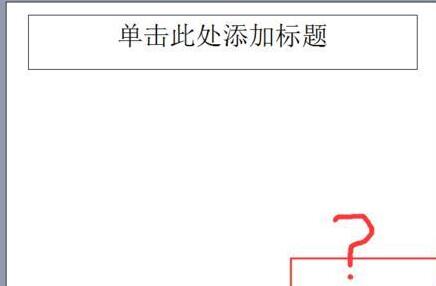
6、这时选择】视图【,选择】母版【。
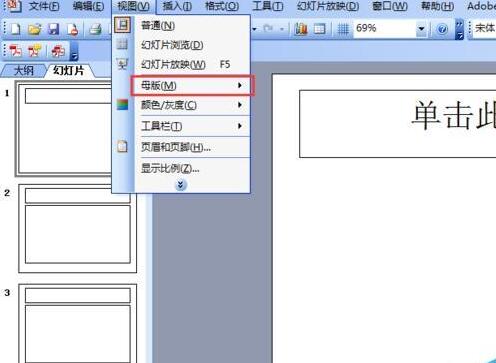
7、如图,点击】幻灯片母版【。
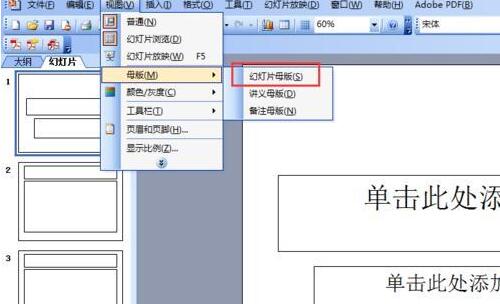
8、这时,就进入幻灯片母版的视图了。
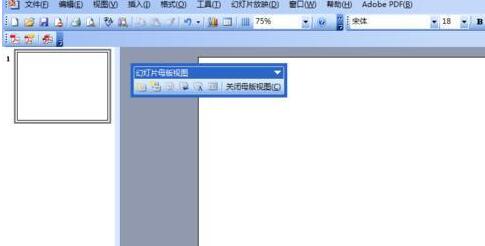
9、右击幻灯片母版,选择如图所示的】母版版式【。
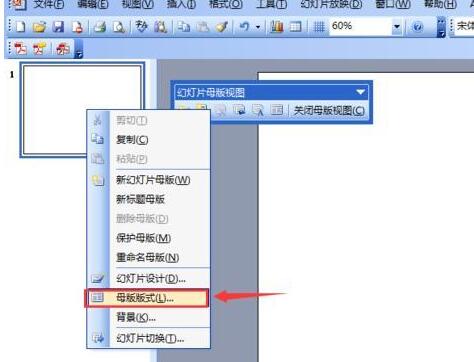
10、在】母版版式【中将】幻灯片编号【勾选,并确定。即可。
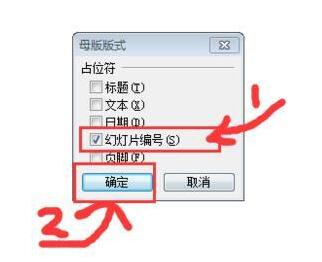
11、这时我们在右下角就能看见幻灯片编号区有显示了。
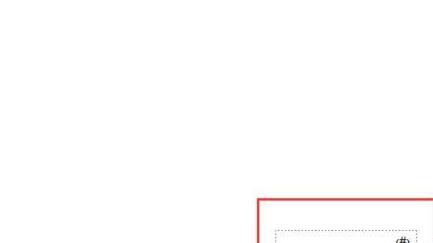
12、关掉母版视图。
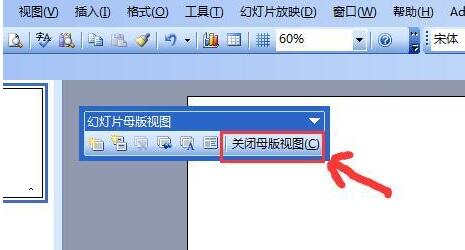
13、按步骤2~4添加编号。
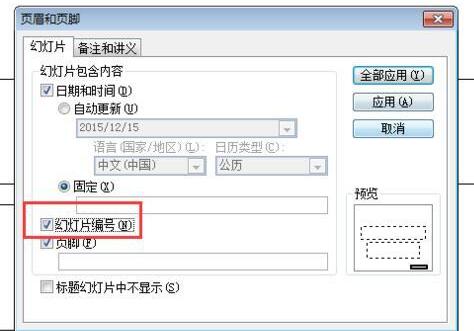
此时就看到幻灯片的页码就正常的显示出来了。
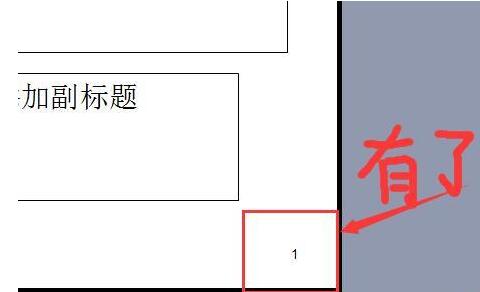
以上就是PPT幻灯片无法添加页码的处理方法的详细内容,更多请关注小编网其它相关文章!

