趣百科小编新一为您介绍ppt2013中如何将图片剪辑成不同几何图形的方法。通过以下步骤,您可以轻松实现图片的剪辑和编辑,将图片呈现出各种独特的形状,为您的ppt设计增添更多创意和亮点。跟随本文的指导,让您的ppt制作更加生动和富有创意!
1、打开ppt2013,将PPT板式改为【空白】,然后插入图片,或者不改版式,把标题框删掉,插入图片。
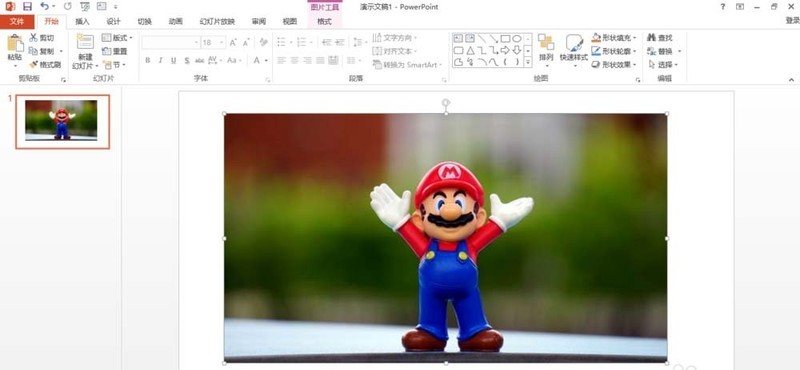
2、假如需要卡通人物的头像,为圆形,那么我们首先需要找到【插入】选项卡,单击【形状】,看到下拉菜单。
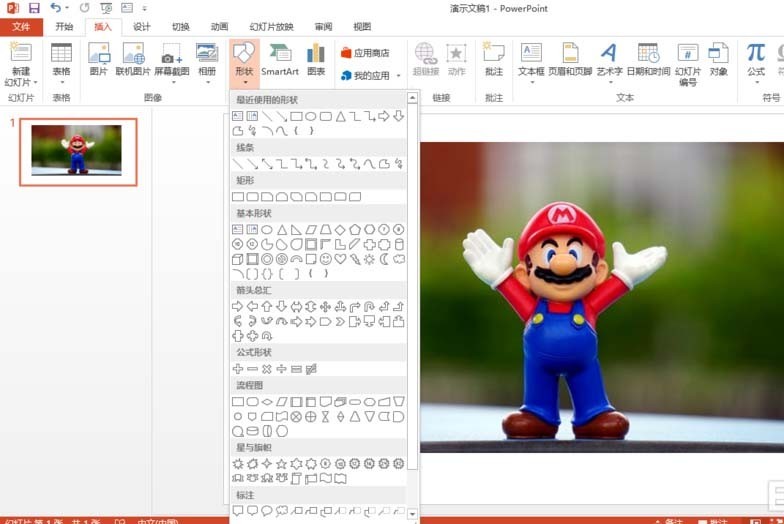
3、选中下拉菜单中的【椭圆】,然后按住【Ctrl】或者【shift】,画圆,否则就是椭圆,不满足条件,画一个能盖过卡通人物头像的圆,把所需要的图像盖住。
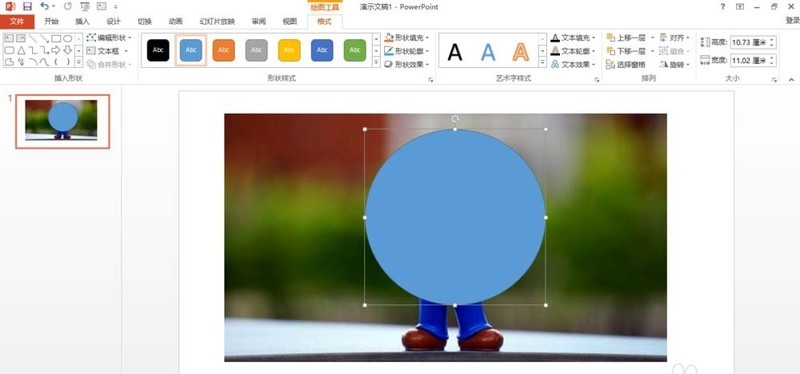
4、先选中图片,然后按住【Ctrl】键,再选中圆,次序不能改变,然后选中【绘图工具】下的【格式】,找到【合并图形】。
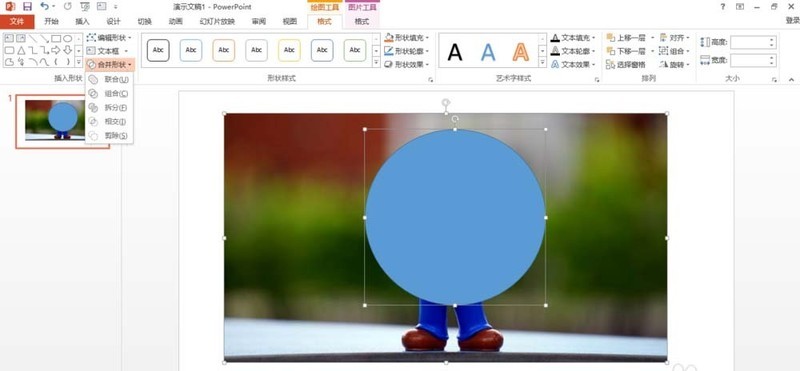
5、在【合并图形】菜单下,找到【相交】,就得到了自己所需要的图形;或者可以选择【拆分】,也可以得到想要的图形。
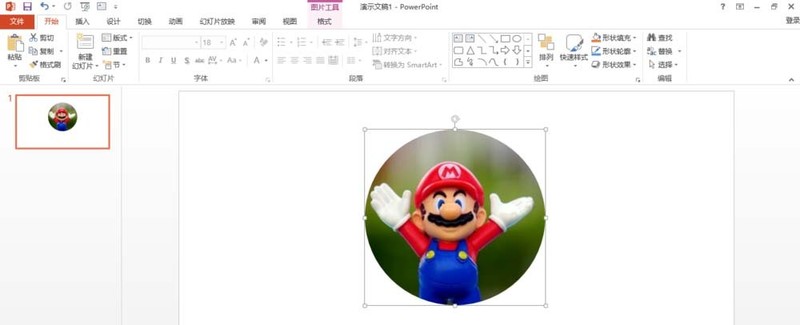
6、同理,也可以插入其他图形,三角形、五边形、梯形等,利用这一功能可以得到任何你想要的图形。
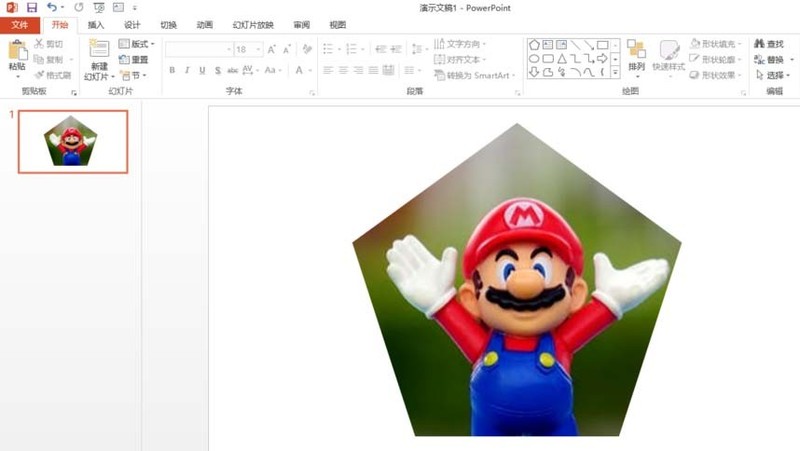
以上就是ppt2013将图片剪辑成不同几何图形的图文方法的详细内容,更多请关注小编网其它相关文章!

