趣百科小编西瓜为您详细介绍ppt制作时间轴动画的操作方法。时间轴动画是ppt制作中常用的展示方式,能够生动地展示事件的发展过程。通过简单的操作,您可以轻松制作出生动有趣的时间轴动画,让您的ppt更加生动吸引人。接下来,让我们一起跟随小编的步骤,学习如何制作时间轴动画吧!
1、建立好演示文稿后,停留在你要制作时间轴的单页,点击右键选择【背景】。在右侧会有一个关于背景所有设置的窗口,建立你需要的背景颜色和其他的一些设置人。
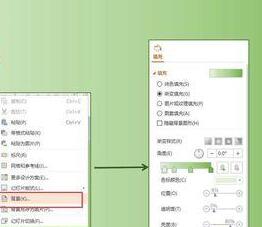
2、背景设置好之后,就可以制作时间轴的【轴】了,具体操作:
(1)插入【矩形】,
(2)看下这个矩形的高度是多少(此形状的大小可以随意设置)。
(3)再插入一个形状--三角形。
(4)旋转这个三角形,使其中的一个边处于垂直状态。
(5)选中三角形,设置他的高与矩形的高位同一数值。
(6)将该三角形与矩形连接起来 。
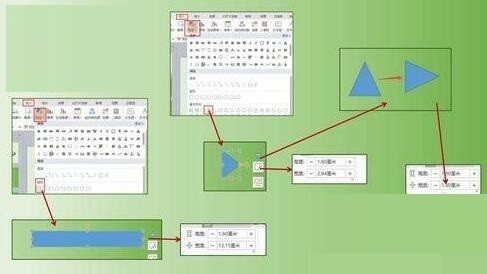
3、改变时间轴的颜色,具体操作:
(1)按住ctrl,鼠标点击选中矩形和三角形。
(2)设置轮廓为【无】、颜色填充为你喜欢的颜色即可。
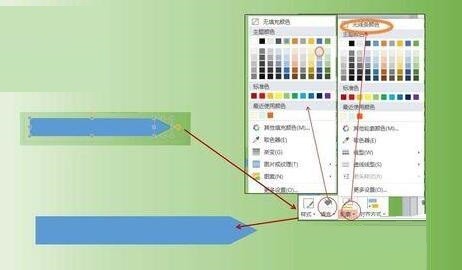
4、时间轴的轴,颜色和轮廓调整好之后,将其合并为一个图形,具体操作:
(1)按住ctrl,鼠标点击选中矩形和三角形。
(2)在图片的上方可以看到【组合】的标识,点击即可,或者你可以在【绘图工具】中找到【组合】。
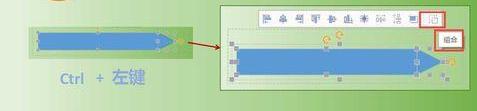
5、轴已经做好了,现在需要完善一些数据信息,具体操作:
(1)在时间轴上插入【横向文本框】。
(2)在文本框被输入信息。
(3)调整字体的【字体】、【颜色】、【大小】等信息。
(4)按住ctrl,鼠标拖拽复制文本框。
(5)修改文本框的内容,
(6)按住ctrl,鼠标点击选中所有的文本框,设置【垂直居中】和【横向分布】。
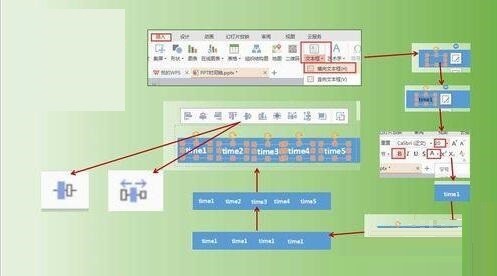
6、丰满时间轴,具体操作:
(1)插入形状--箭头。
(2)改变箭头的颜色、线条的粗细程度等‘
(3)复制箭头,并把它排列在时间轴上。
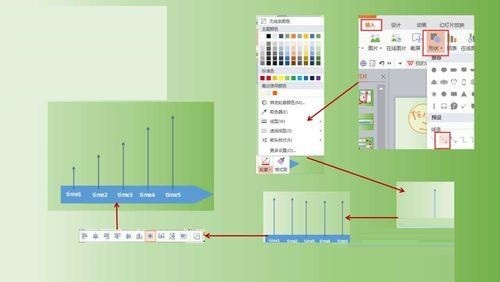
7、时间轴添加内容,具体操作:
(1)插入文本框。
(2)输入内容。
(3)调整字体的颜色、大小等信息,排列在箭头的上方。
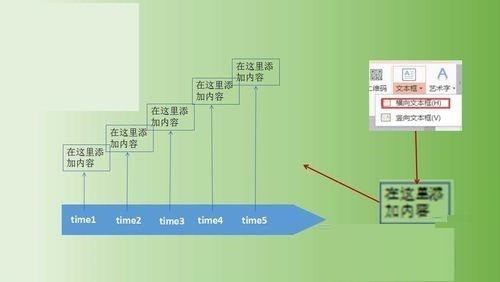
8、经过以上步骤,一个静态的平面时间轴就做好了,如果给这个静态的时间轴,加上一点动画,效果会更好。
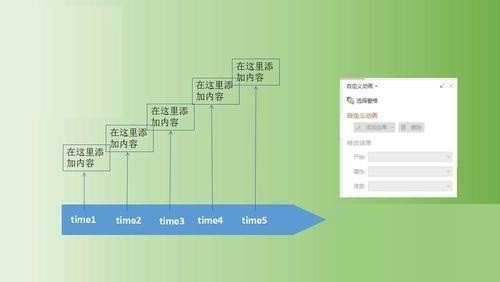
9、具体动画,可以随意设置,看看小编是怎么设置的,具体操作:
(1)选择时间轴的轴,以及轴上的时间点,设置成进入动画【盒状】。
(2)点击,从左边起的第一个箭头,设置动画【飞入】。
(3)点击,第一个箭头上面的文本框,设置动画【飞入】。
(4)以此类推,往右继续设置。
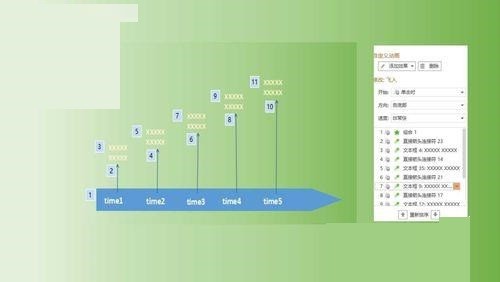
10、最终效果如图。
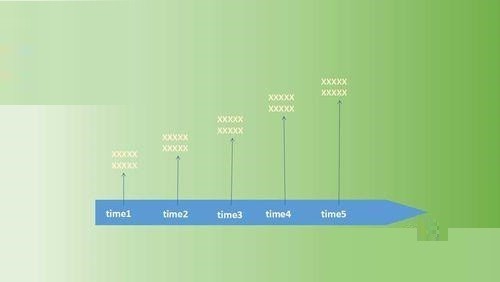
以上就是PPT制作时间轴动画的操作方法的详细内容,更多请关注小编网其它相关文章!

