趣百科小编子墨为您奉上制作感恩节ppt动态贺卡的简易教程。感恩节是一个表达感激之情的节日,制作一张动态贺卡,可以让您的祝福更加生动有趣。通过本教程,您将学会如何使用ppt制作独特的感恩节动态贺卡,让您的祝福更具创意,让您的感恩节更加温馨难忘。让我们一起来学习吧!
1、【打开】PPT软件,【新建】文档。单击【设计】-【幻灯片大小】,根据设计需要修改版面参数。具体显示如图示。
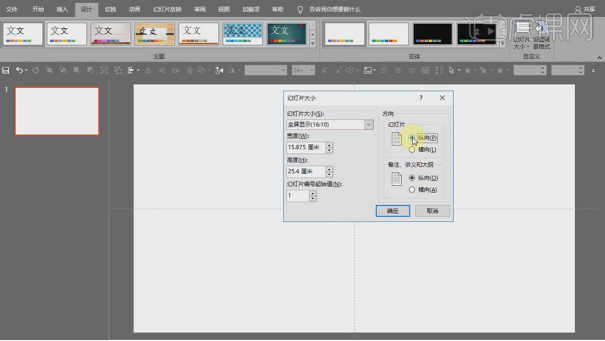
2、根据设计思路确定版面风格,根据版面的风格通过网络寻找关联的素材,【拖入】画面,调整至画布大小。具体显示如图示。

3、使用【矩形工具】绘制合适大小的矩形,右击矩形【打开】形状格式窗口,单击【填充】,根据设计风格选择【图案填充】,修改至合适的颜色,具体参考如图示。
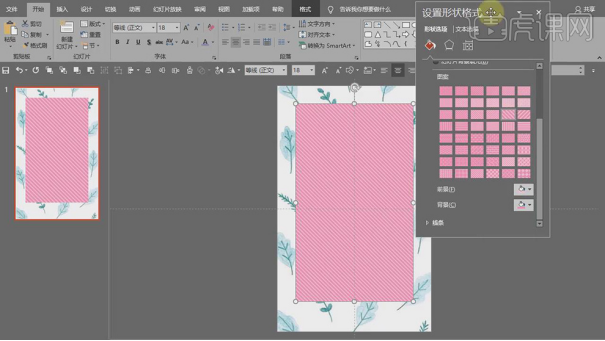
4、单击【阴影】,具体参数如图示。具体效果如图示。
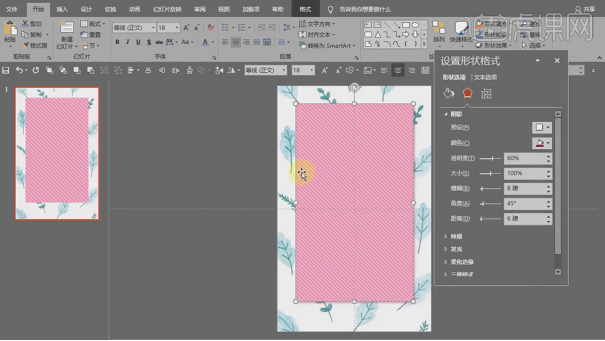
5、使用【矩形工具】绘制合适大小的矩形,排列至粉色矩形上方合适的位置。根据设计思路,使用相同的方法添加【图案填充】和【阴影】。具体效果如图示。

6、使用【文本框工具】,输入准备好的关联文字,使用【居中对齐的方式】,标题的【字体】方正清刻本悦宋体,调整合适的大小排列至版面合适的位置。具体效果如图示。

7、【选择】标题文字,【填充】背景对应的深蓝色。【选择】正文内容,【字体】手写字体,【字号】合适的大小,调整版面位置细节。具体效果如图示。
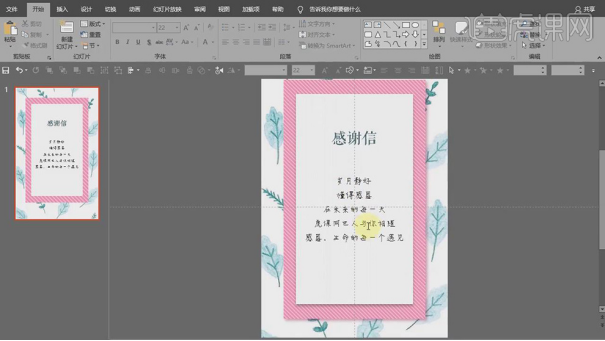
8、根据画面整体视觉效果,在画面合适的位置添加装饰文字,调整大小排列至底部合适的位置。根据画面整体的风格,在网络上搜索关联的装饰素材,调整大小根据设计思路排列至版面合适的位置。具体效果如图示。
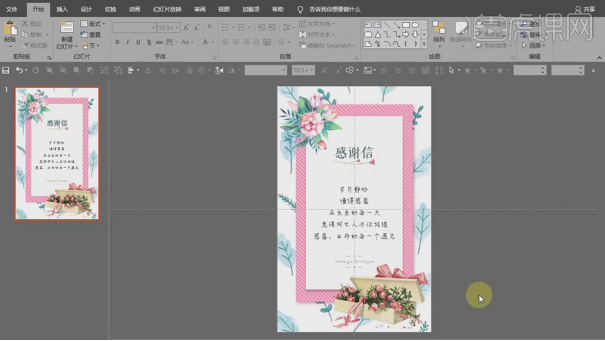
9、【打开】动画窗格,【选择】白色信纸矩形对象,单击【动画】-【浮入】,具体的操作时间和动作如图示。
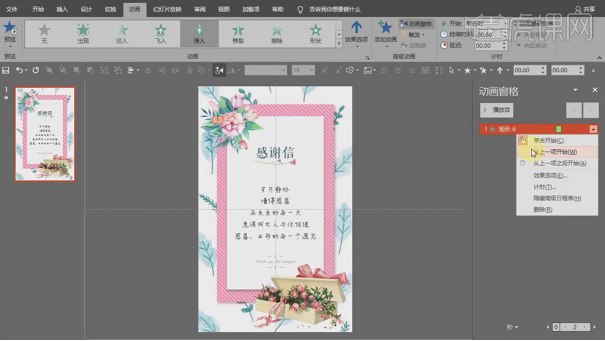
10、【选择】信纸的装饰元素素材,添加【淡入】动画,具体的时间以及操作如图示。
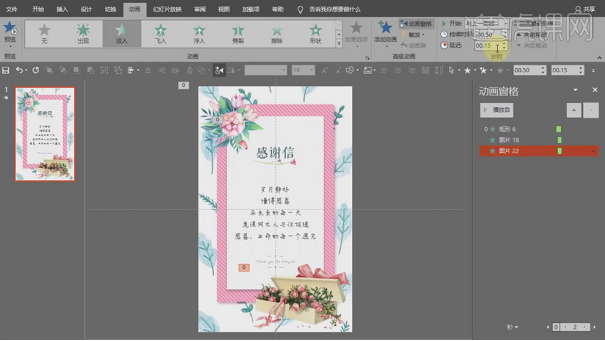
11、【选择】感谢信文字关联元素,按【Ctrl+G】编组。添加【展开动画】,具体操作如图示。
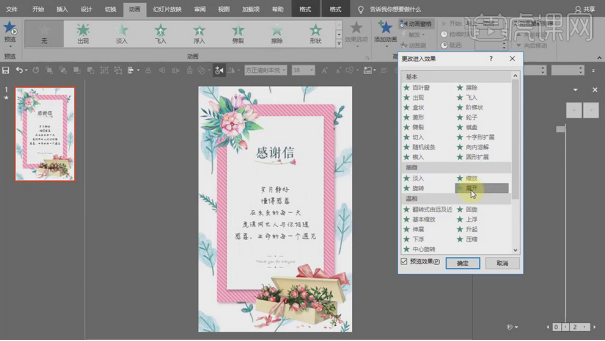
12、【动画持续时间】0.80,【延迟时间】0.65。【选择】正文,添加【擦除动画】,效果选项【自左侧向右】。具体操作如图示。
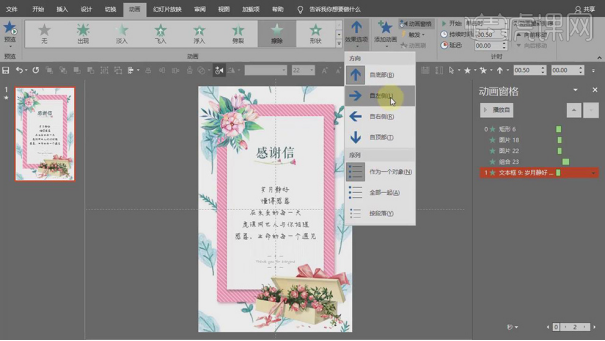
13、【动画持续时间】0.80,【延迟时间】1.50。单击时间轴,打开【擦除属性】,具体参数如图示。
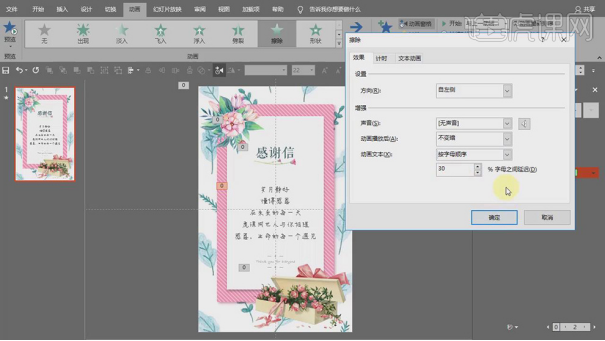
14、【选择】底部装饰文字,添加【淡入动画】,【动画持续时间】0.70,【延迟时间】3.00。具体参考如图示。

15、单击【预览效果】,具体效果如图示。
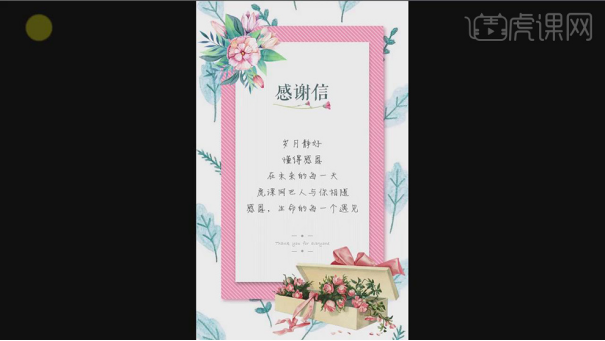
感恩节ppt动态贺卡就制作完成了,这样一种用PPT加上投影仪的一种宣传形式更能贴近群众的生活,而且只要有屏幕它可以在任何地方播放,大家在路上通过屏幕就可以感觉到感恩节的来临了。
以上就是如何制作感恩节ppt动态贺卡的详细内容,更多请关注小编网其它相关文章!

