同学们好,我又来给大家分享实用的ppt教程啦!有时候,我们在使用ppt的时候,需要在幻灯片中设计一张海报图。那么,如果我们想制作一张关于元宵节ppt画元宵海报的话,我们该怎么制作呢?
今天,我将为大家详细介绍。接下来,我会分享一些制作元宵节PPT海报的详细步骤,希望大家会喜欢。欢迎感兴趣的朋友们一起加入,一起制作元宵节PPT画元宵的海报吧!
为了制作元宵节PPT上的元宵海报,我们需要遵循一些设计步骤。首先,我们需要画灯笼,这是第一步;其次,是画元宵。在制作过程中,我们要确保按照这个顺序依次进行,这样能够保证最终效果的完美呈现。
画灯笼步骤如下:
1、首先,我们需要打开电脑上的PPT软件;然后,我们在【工具栏】中的【视图】选项中【勾选】绘图;来在空白的幻灯片中绘制一个椭圆。绘制顺序为点击【自选图形】——【形状】——【椭圆】。(如图所示)
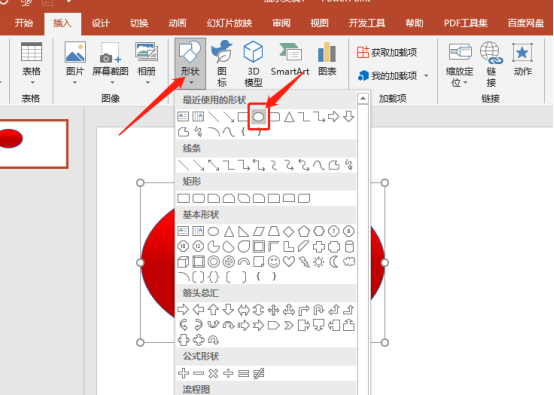
2、接下来,我们用鼠标【双击】该椭圆,在出现的【设置自选图形格式】中,我们找到【颜色和线条】的选项;【颜色】填充为【红色】。为了让灯笼的颜色更加丰富,我们把【红色】设置为【渐变色】,让灯笼的主题看起来更加有质感。
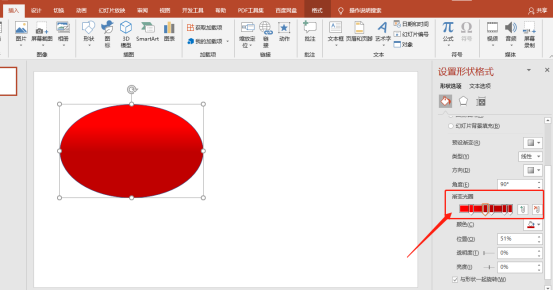
3、下一步,我们点击【自选图形】,再次找到【形状】,并选择【弧形】,在椭圆中画出弧线,并调整好弧线的位置。

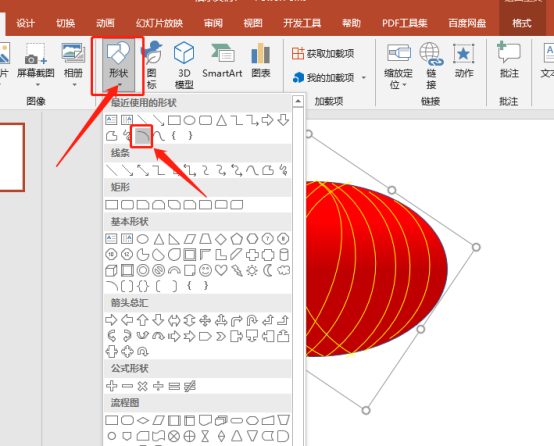
4、接着,利用鼠标双击设置弧线,弧线颜色为【黄色】;然后,我们按着开始错落有致的给弧线调整位置,让弧线充满整体椭圆。(如图所示)
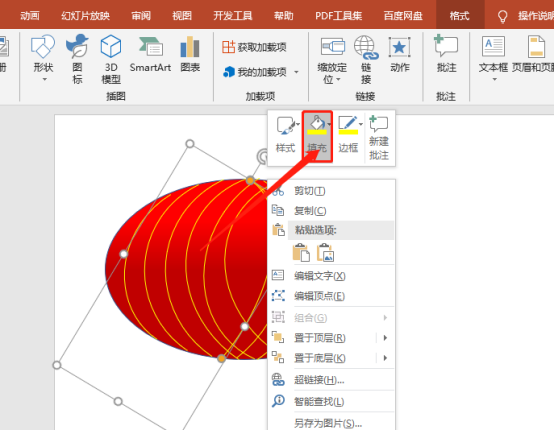
5、接下来,我们依次点击【形状】——【流程图】——【圆柱体】,在椭圆的上方和下方分别绘制灯笼头部和底部;然后,我们根据美观程度来调整大小,颜色填充为【黄色】。

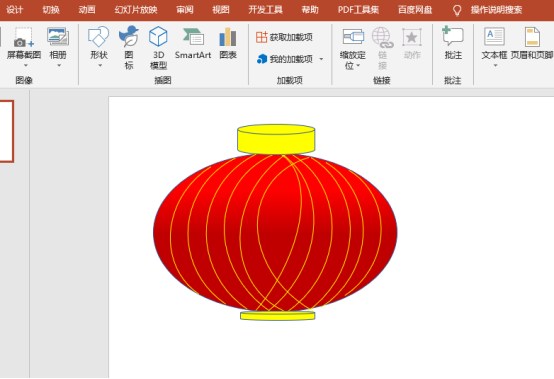
6、接下来,我们再在顶部和底部用【曲线】画灯笼的绳子;为力效果更加逼真,我们对其【曲线】进行【形状轮廓】和【形状填充】。(如图所示)
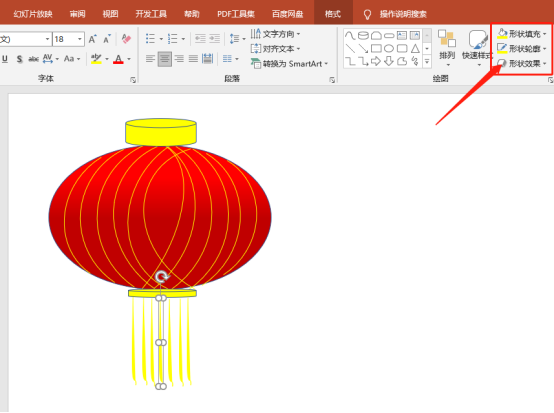
7、接着,我们开始画上步的吊线,还是选择【矩形】。然后,我们调整【矩形】的大小,并填充颜色和轮廓为【红色】。(如图所示)
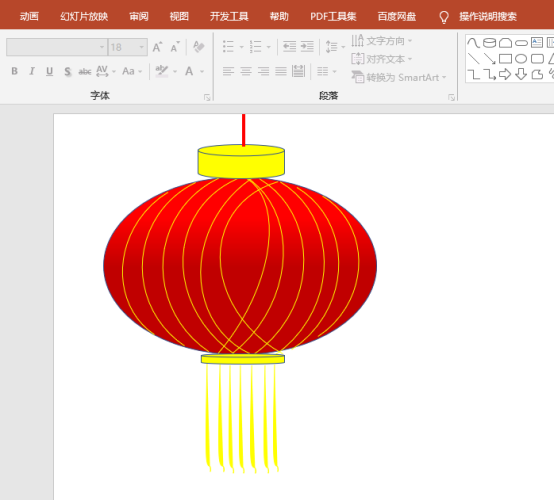
画元宵步骤如下:
1、我们依次点击【形状】——【选择新月亮形】——【画出月亮】。然后,我们按住月亮图形黄色的点进行弧度调整,来勾勒出一个碗的基本形状。然后,填充为【红色】;和灯笼一样,我们给它做一个渐变色。
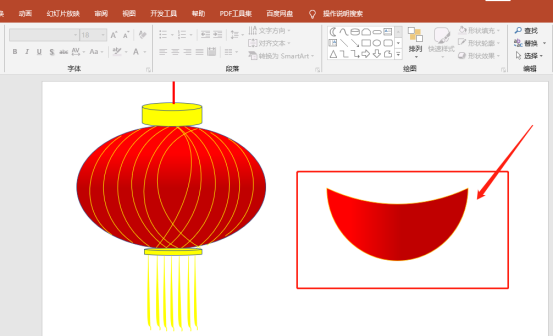
2、下一步,我们找到【椭圆】的形状,绘制出一个和【月牙】相同大小的椭圆作为碗的轮廓。(注意,形状填充与底色保持一致);然后,我们再画出【矩形】,同样,保留轮廓,形状填充为【红色】。
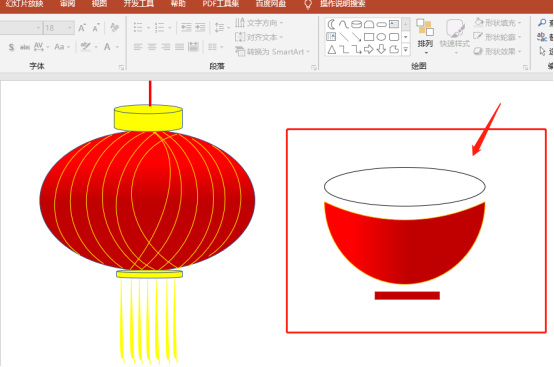
3、下一步,我们把三个形状依次叠放。(如图所示)简单又好看的碗就做好了!
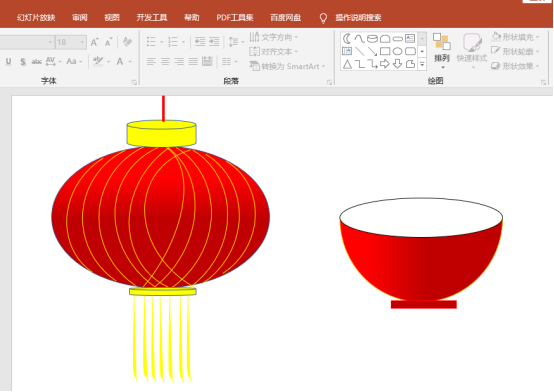
4、下一步,我们画元宵。我们依旧利用【形状】——【圆形】;按着【Shift键】画出个正圆,多复制几个,并填充自己喜欢的颜色。(注意:碗面和元宵以及碗面的位置顺序一定要调整正确)
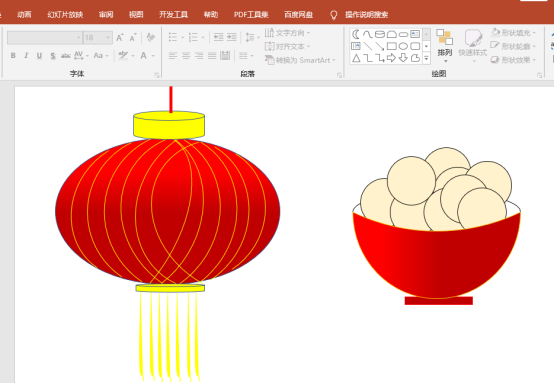
5、最后,我们依次点击【插入】——【图形】——【艺术字】,来选择一种艺术样式后,输入【元宵节快乐】。

6、最后,我们右击空白编辑页面来【选择背景】,添加一种背景颜色即可。最终完成如下图。(如图所示)
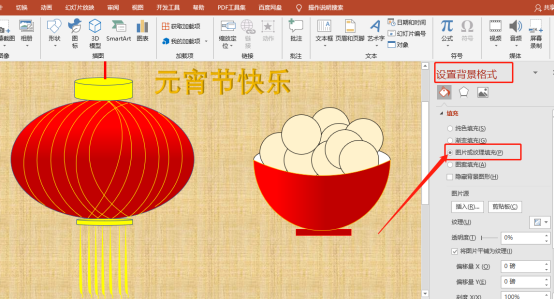
这样,一个生动有趣的元宵节ppt画元宵的海报就做好了。是不是很简单呢?用的全部都是PPT中的基础功能哦!当然,我们还能制作的更加美观生动的海报;这就是需要同学们的脑洞啦!那今天的课程就到这里了,下期我会给同学们带来PPT动画的教程;感兴趣的同学快去提前预习一下吧!
以上就是元宵节ppt画元宵海报教程图解的详细内容,更多请关注小编网其它相关文章!

