暴风激活工具怎么用?
趣百科小编苹果为您介绍暴风激活工具的使用方法及win10被拦截时的解决办法。暴风激活工具是一款用于激活windows系统的工具,但有时候在win10系统中会遇到被拦截的情况。接下来我们将详细介绍如何正确使用暴风激活工具,并解决win10被拦截的问题。
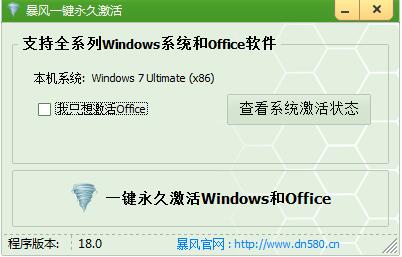
打开后会看到如下界面,可以选择激活Office软件或同时激活Windows和Office软件。根据个人需求进行选择。

3.选择要激活的选项后等待激活即可。
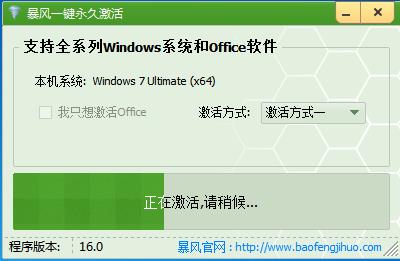
4.系统激活完成后就会看到如下图,需要我们重启电脑激活信息才会生效。点击OK重启即可。
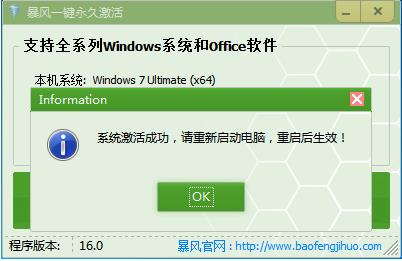
5、电脑重新启动后可以右键点击我的电脑点击属性,之后会打开系统面板,看下图windows激活模块已经显示激活啦。暴风激活工具激活windows系统到这里就完成了,是不是很简单?

暴风激活工具win10被拦截怎么办?
1、右键点击系统桌面左下角的【开始】,在开始菜单中点击【控制面板】;
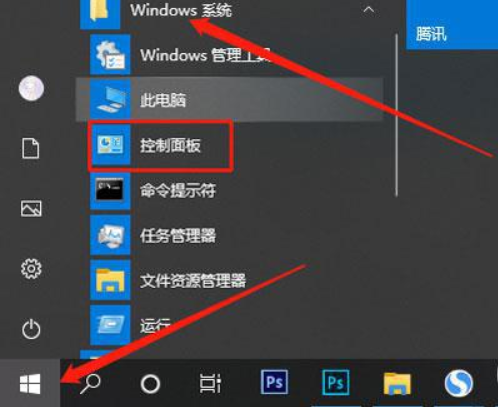
2、在打开的控制面板窗口,在右上角查看方式选择“小图标”,再点击Windows防火墙;
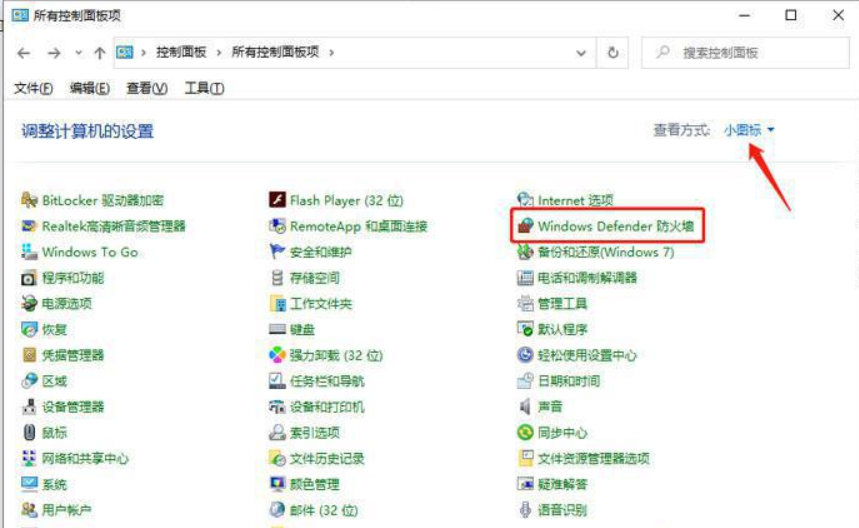
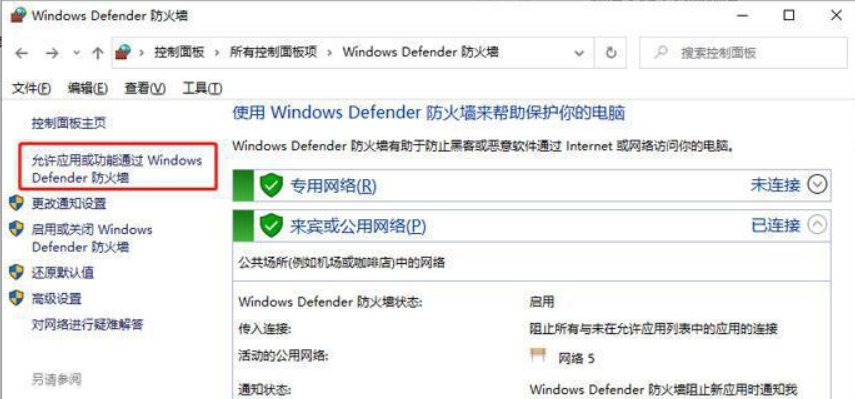
4、在Windows防火墙-允许应用窗口,点击:更改设置(N)(因为我们需要解除程序被防火墙阻止);
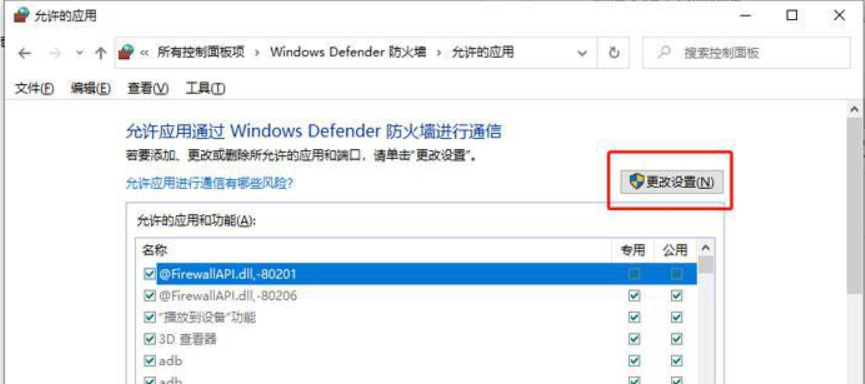
5、我们点击更改设置后,【允许其他应用(R)……】恢复了可点击的状态,点击:【允许其他应用(R)……】;
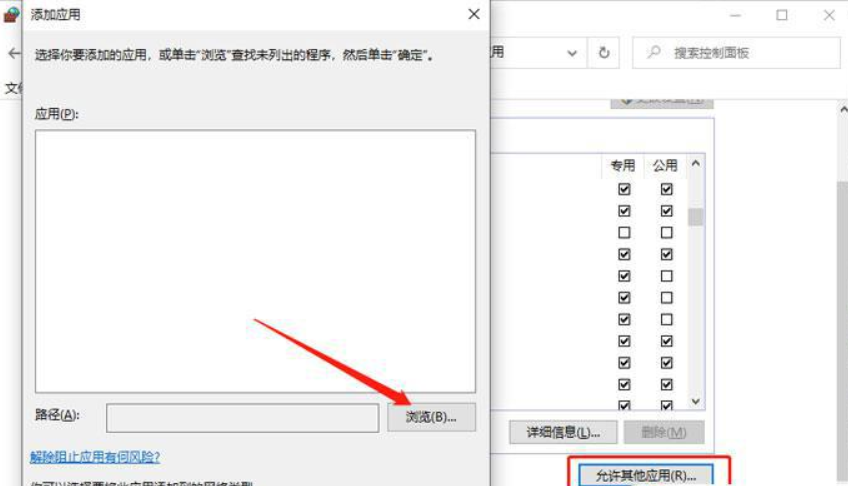
6、此时打开了一个添加应用的窗口,这里要求添加应用程序的路径,要找到被阻挡的软件的安装路径,点击:浏览;
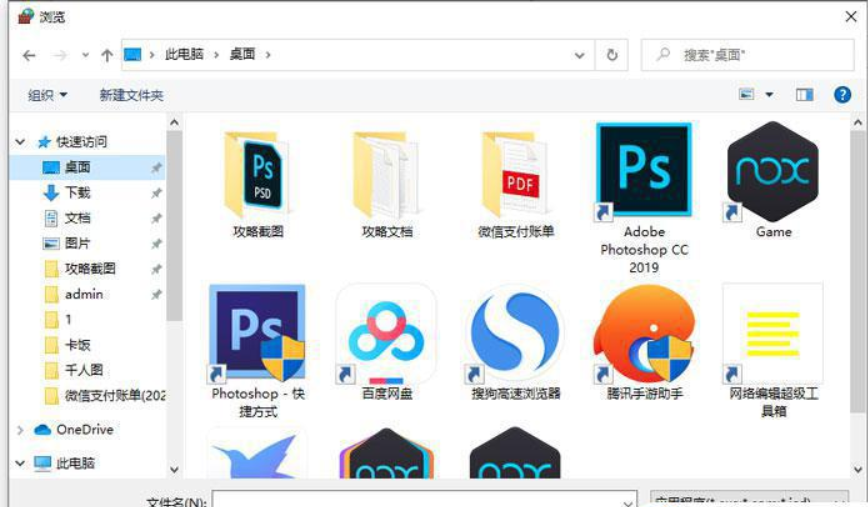
7、点击浏览以后,打开的是WindowsSystem32的文件夹窗口。而本机的被拦阻软件安装在ProgramFiles(x86)文件夹中,我们点击工具栏中向上的箭头,找到ProgramFiles(x86)文件夹;
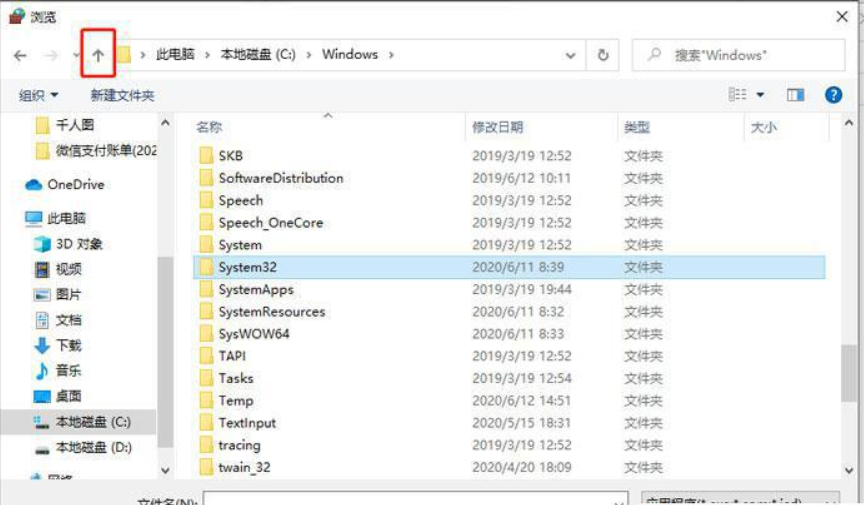
8、找到ProgramFiles(x86)文件夹以后,左键双击找到ProgramFiles(x86)文件夹;
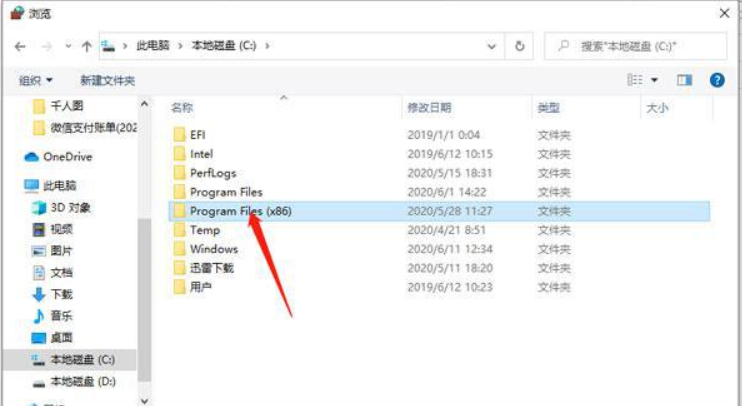
9、在被阻拦软件的文件窗口中,找到VideoConverter.exe(相对应的软件启动应用程序),并点击:VideoConverter.exe,再点击:打开;
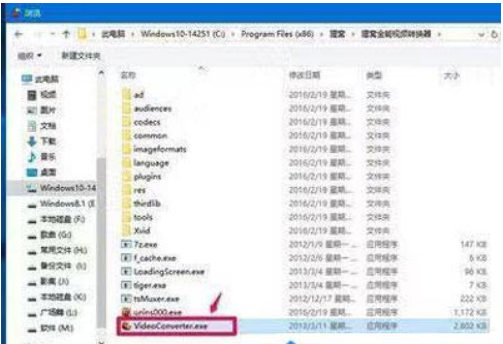
10、回到添加应用窗口,VideoConverter.exe显示在应用栏中,软件的路径也显示在路径(A)栏中,点击:添加;

11、回到允许的应用窗口,我们可以看到VideoConverter.exe已经添加到允许的应用和功能列表中,点击VideoConverter.exe项专用的复选框打勾,再点击:确定,退出窗口。
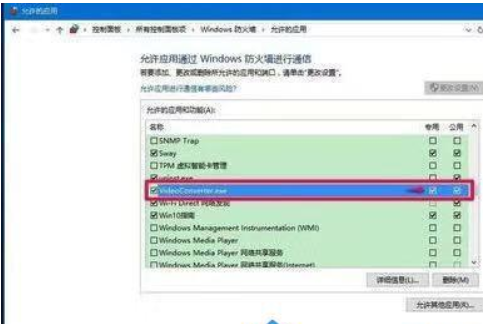
12、再次打开对应的软件就不会出现阻拦了。
以上就是暴风激活工具怎么用?-暴风激活工具win10被拦截怎么办?的详细内容,更多请关注小编网其它相关文章!

