win11键盘失灵无法打字怎么办?我们在使用win11系统的时候会发现键盘失灵不能操作的情况,那么用户们遇到这种事情要怎么办?用户们可以直接的找到此电脑下的管理,然后点击设备管理器下的键盘来进行操作就可以了。下面就让本站来为用户们来仔细的介绍一下win11键盘失灵无法打字的解决方法吧。
win11键盘失灵无法打字的解决方法
方法一:
1、打开电脑后,在桌面找到“此电脑”,右键选择“管理”。
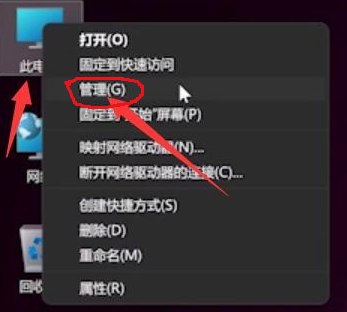
2、 进入管理页面后,在左侧点击“设备管理器”,找到右侧的“键盘”。
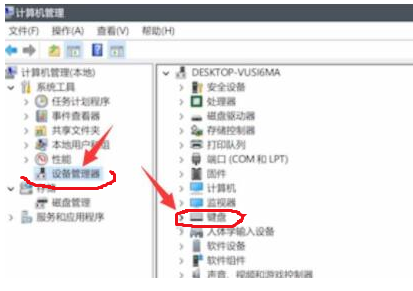
3、 展开“键盘”选项,找到我们的键盘设备,右键点击后,选择“更新驱动程序”选项。
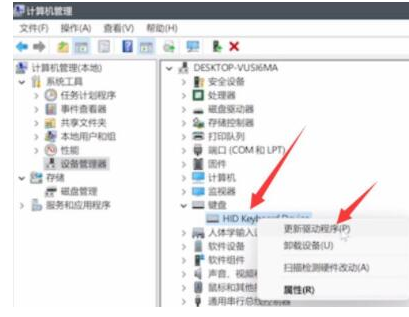
4、 窗口界面弹出后,点击“自动搜索驱动程序”。
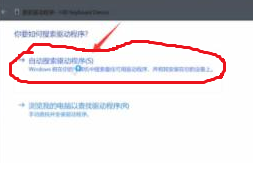
5、 驱动更新完成后,再选择鼠标设备,使用相同方法进行更新就可以了。
方法二:
如果是笔记本电脑,解决方法是先尝试按下“左alt键+左shift+num lock即可搞定。 如果无效可以尝试用下面的方法:
1、按下“win+R”调出命令窗口后,输入命令“powercfg、cpl”按下回车键。
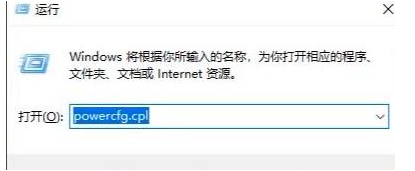
2、 之后选择“选择电源键按钮功能”选项。
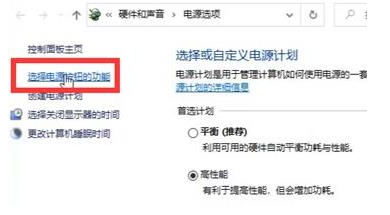
3、 进入页面后,选择“更改当前不可用的设置”。
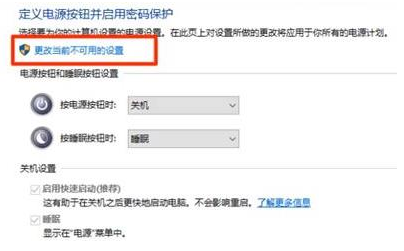
4、 将“关机设置”中的“启动快速启动【推荐】”前面的√取消即可。
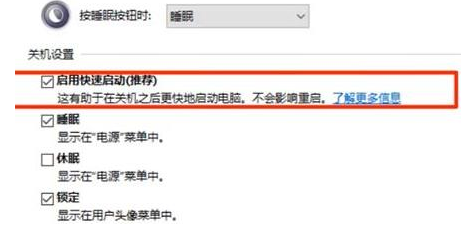
以上就是win11键盘失灵无法打字怎么办?win11键盘失灵无法打字的解决方法的详细内容,更多请关注小编网其它相关文章!

